今回は、初めてXドメインでドメインを取得してネームサーバーを設定する方向けに、Xドメインで独自ドメインを取得する手順とネームサーバーへの設定手順を記載します。
※2016年6月18日時点での手順になります。
もくじ
以下は本記事のもくじです。
それでは説明に入っていきます。
1. はじめに
1-1. Xドメインとは
エックスドメインでは無料のレンタルサーバーと独自ドメインの取得・運用サービスを提供しています。独自ドメインを取得しなくても無料のレンタルサーバーを借りることができるのでお得だと思います。
私も初めてのレンタルサーバーはエックスドメインの無料レンタルサーバーから始めました。
2. 設定手順と動作確認
2-1. 独自ドメインを取得する
まず、下記のXドメインホームページにアクセスします。
ドメイン取得&無料レンタルサーバー Xdomain(エックスドメイン)
トップページにドメイン検索画面が表示されていますので、開設したいドメイン名とトップレベルドメイン(.comや.netなど)にチェックを入れて検索ボタンを押下します。
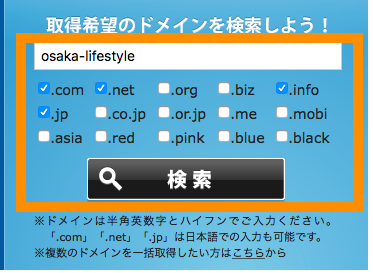
ドメイン取得可能か検索結果が表示されます。取得したいドメインにチェックを入れて「取得手続きに進む」を押下します。※すでに該当ドメインが取得されている場合は再度他のドメイン名で検索してください。
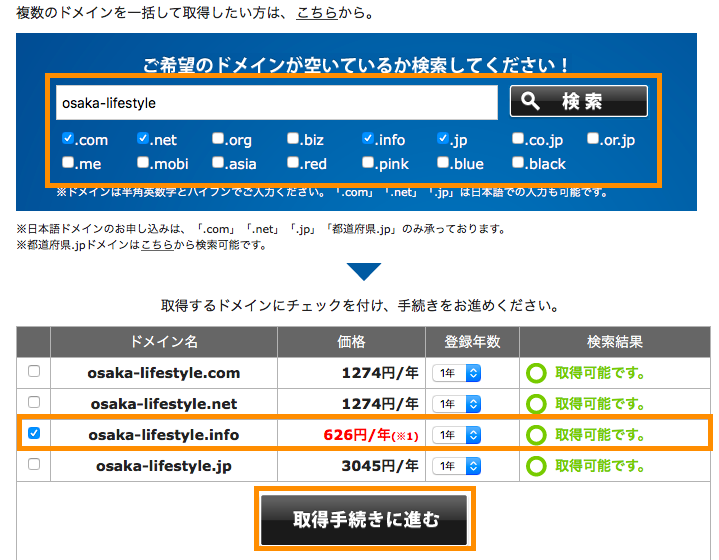
ログイン画面が表示されます。すでに会員登録がお済みの方はメールアドレスとパスワードを入力してログインします。初めての方は「会員情報の登録へ」より会員登録してください。
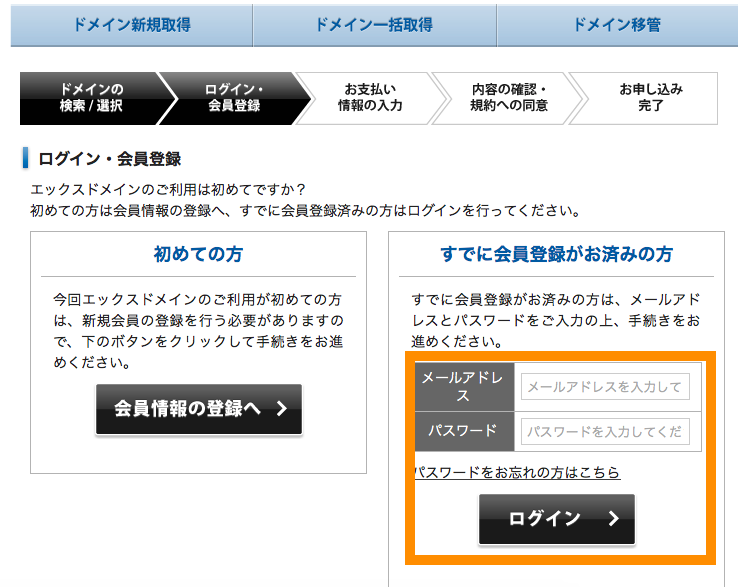
申し込み支払画面が表示されます。お申し込み内容を確認して任意の支払方法を選択します。
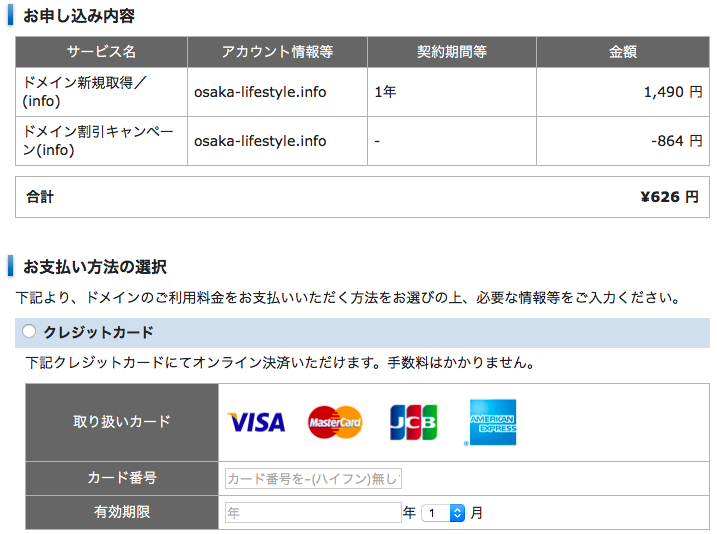
お申込み内容の確認に進みます。
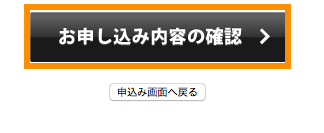
利用規約が表示されますので内容を確認後に「同意する」にチェックを入れて「申し込む」を押下します。
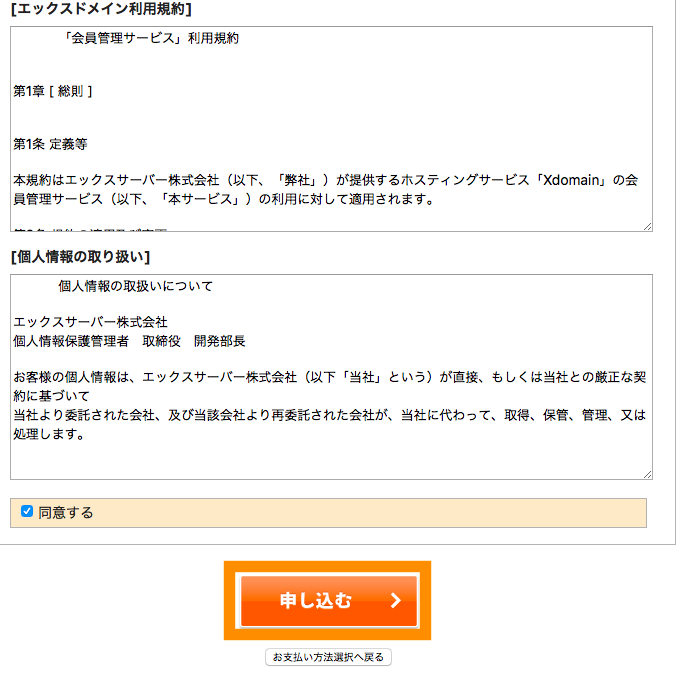
申し込みが完了します。
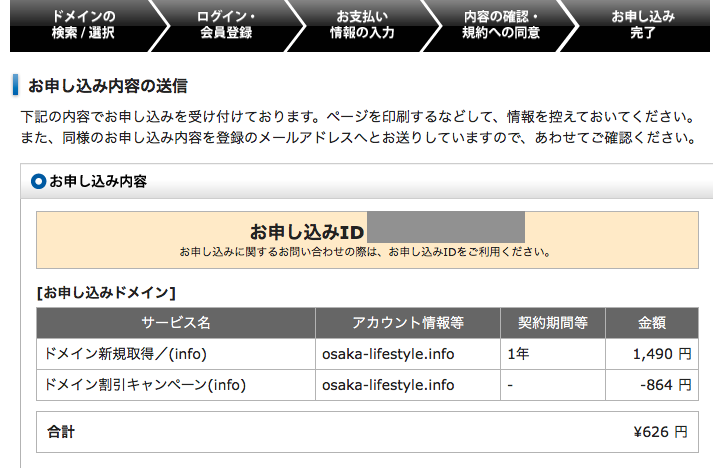
以上でドメインの申し込みは完了です。
取得したドメインを他のレンタルサーバーで利用する場合は、引き続きネームサーバー設定を行います。
※Xドメインの無料レンタルサーバーでホームページを立ち上げる場合は本手順は不要です。
2-2. ネームサーバーを設定する
Xドメインの管理パネル>ドメイン管理より、対象ドメインに対して「ドメイン管理」ボタンを押下します。
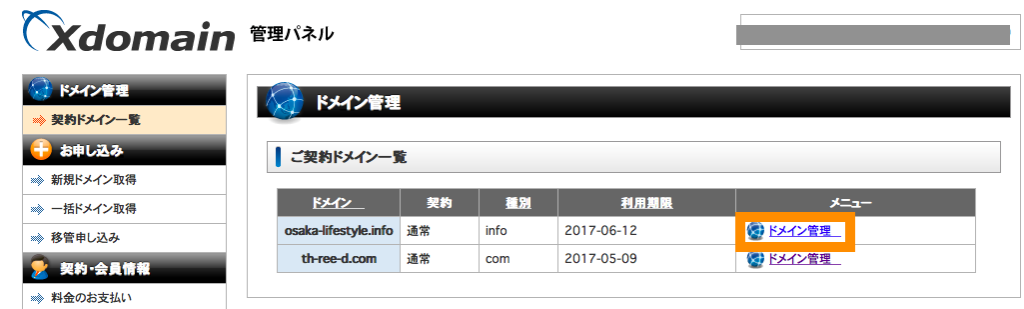
ドメインパネルで「ネームサーバーの確認・変更」を押下します。
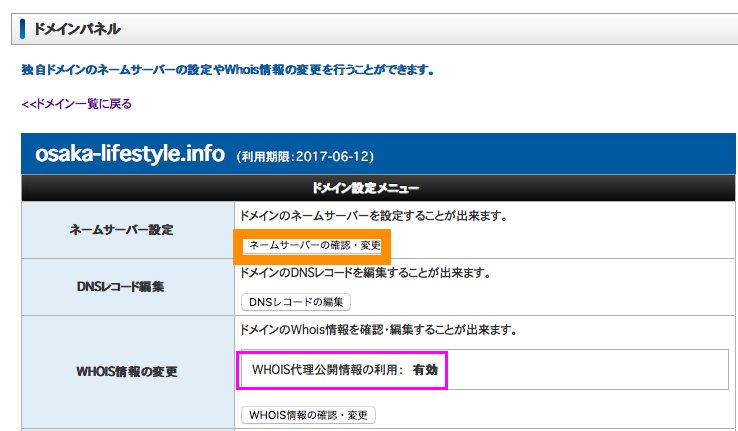
※whois代理公開情報の利用:有効になっている事を確認しておいてください。
whois情報についての詳細は、「意図せぬ個人情報流出につながるwhois情報公開とは」をご参照ください。
デフォルトはXドメインのネームサーバーが設定されています。「ネームサーバーを変更する」を選択します。
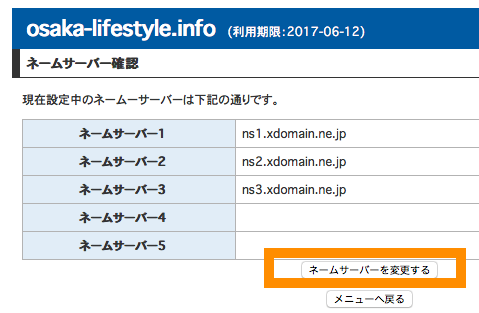
ご自身の利用するレンタルサーバーのサービスにあわせてネームサーバーを設定します。※下記はエックスサーバーでホームページを立ち上げる場合です。
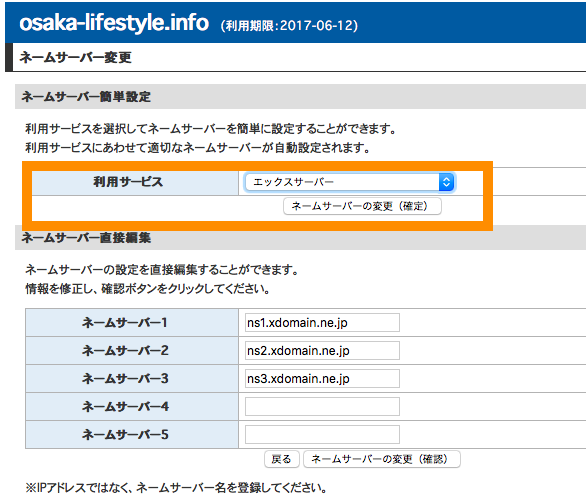
ネームサーバーの設定が完了しました。「ネームサーバー一覧へ戻る」より設定内容を確認します。
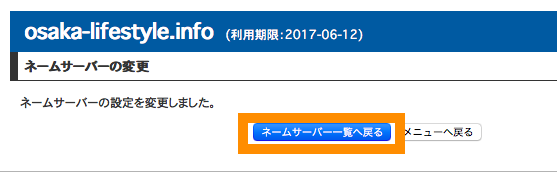
ネームサーバーがエックスサーバーに設定されている事を確認できます。「メニューへ戻る」で管理画面に戻り完了です。
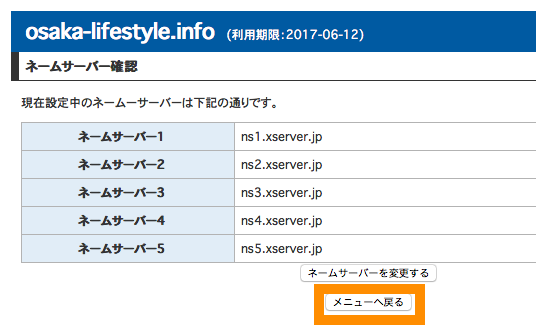
以上で設定は完了です。
Xサーバーで取得ドメインでホームページ作成する手順は下記をご参照ください。
3. まとめ
今回は、Xドメインで独自ドメインを取得する手順とネームサーバーへの設定手順を説明しました。
本手順の後に、レンタルサーバー側でのドメイン設定やWordPressの設置などを行います
Xサーバーをご利用の場合は下記に解説していますので、必要に応じてご参照いただければと思います。
Xドメインで取得したドメインをXサーバーに設定【xdomain xserver WordPress】
今回は以上になります。最後までご覧いただきありがとうございました。
