今回は、初めてXドメインとXサーバーを利用される方向けに、Xドメインで取得した独自ドメインをXサーバーに設定する手順を記載します。
(※)Xドメイン側での設定(ドメイン取得とネームサーバー設定)は「Xドメインで独自ドメイン取得とネームサーバー設定」をご参照ください。
※2016年6月18日時点での手順になります。
もくじ
以下は本記事のもくじです。
1. はじめに
1-1. Xサーバーとは
レンタルサーバー『エックスサーバー』は、安心と快適さを兼備した高性能レンタルサーバーです。 高い品質を誇るレンタルサーバーサービスを、手ごろな料金でご利用いただくことが可能です。
1-2. 前提条件
今回は、以下の作業・準備が事前に完了している前提で説明します。
- Xドメインでドメインを取得していること(※)
- Xサーバーでログインアカウントを取得していること
(※)Xドメイン側での設定(ドメイン取得とネームサーバー設定)は「Xdomain (エックスドメイン) で独自ドメイン取得とネームサーバー設定」をご参照ください。
2. 設定手順と動作確認
2-1. 設定手順
まず、Xサーバーにアクセスします。
高速・多機能・高安定性 安心さと快適さを兼備した高性能レンタルサーバー
サーバーパネルにログインします。※初めてログインする場合は、先に会員登録を行ってください。
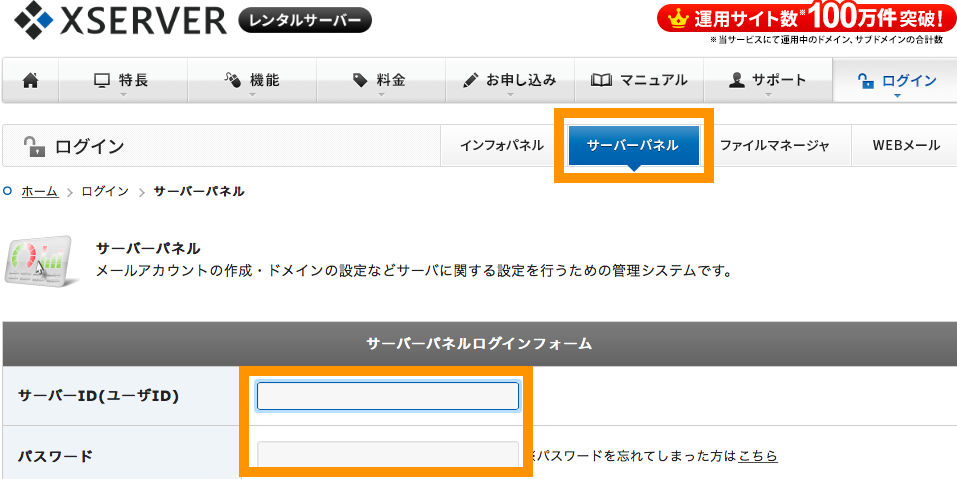
サーバーパネルでドメイン>ドメイン追加設定を選択します。
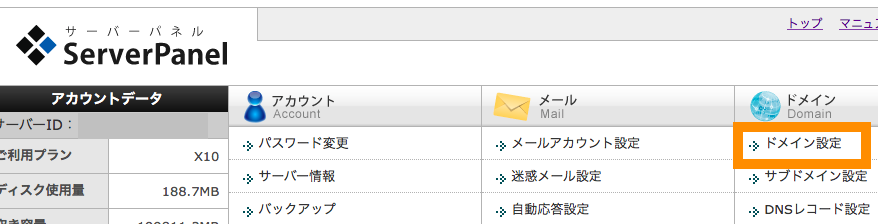
ドメインの追加設定タブを押下します。
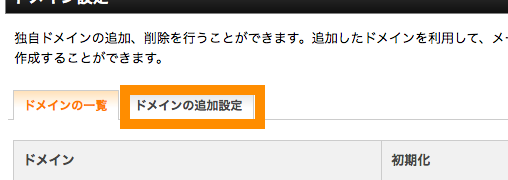
取得したドメイン名を入力して、「ドメインの追加(確認)」ボタンを押下します。
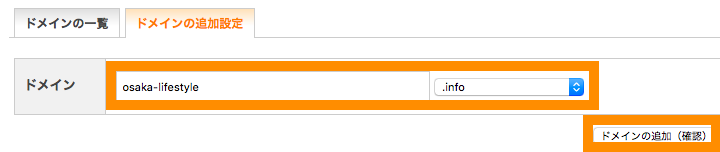
確認画面が表示されます。「ドメインの追加(確定)」ボタンを押下します。
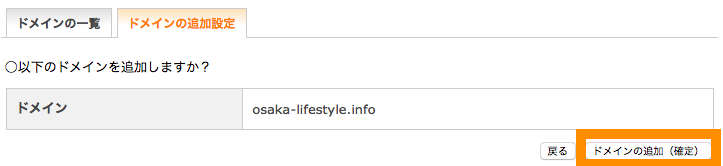
ドメイン設定の追加が完了します。サーバーに設定が反映されるまで最大24時間程度かかります。
※私の場合は5時間程度でした。
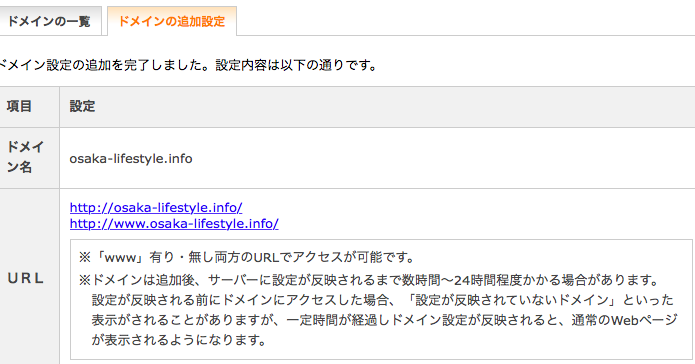
2-2. 動作確認
サーバーに設定が反映された後で、取得URLにアクセスすると下記のように表示されます。
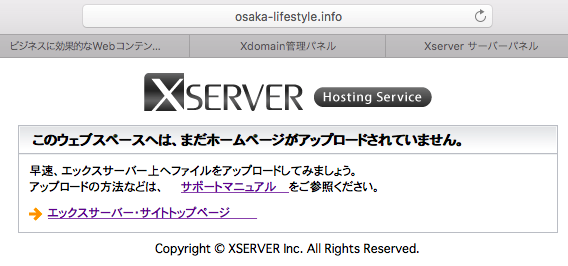
WordPressをインストールする場合は、本画面を確認後にインストール作業を行い、ホームページを作成します。
3. まとめ
まとめです。今回は、Xサーバーに独自ドメインを設定する手順を説明しました。
初めての場合はどこで何の項目を設定するか迷う事も多いと思いますが、少しでもお役に立っていれば幸いです。
今回は以上になります。最後までご覧いただきありがとうございました。
