今回は、 無料 レンタルサーバー を提供しているXドメインでWordPressをインストールする設定する手順を記載します。
(※)そもそもWebサイト(ホームページ)の仕組みがイマイチわからないというかたは合わせて「初めての ホームページ 作成 手順 と 知っておきたい基礎知識」をご参照いただければと思います。
※2016年10月24日時点での手順になります。
もくじ
以下は本記事のもくじです。
それでは説明に入っていきます。
スポンサーリンク
1. XドメインでWordPressをインストールする手順
1-1. Xドメインとは – 無料 レンタルサーバー
エックスドメインでは無料のレンタルサーバーと独自ドメインの取得・運用サービスを提供しています。独自ドメインを取得しなくても無料のレンタルサーバーを借りることができるのでお得だと思います。
エックスドメインでは、ドメイン未契約の方もご利用可能な無料のレンタルサーバーを提供しています!用途によって使い分けられるサーバースペースや、高速にカスタマイズされたWordPress等を使うことが出来ます!
ドメインをご契約中の方は、無料レンタルサーバーの各種機能を拡張!
ドメイン取得サービスにおいて、独自ドメインをご契約いただいている方は、レンタルサーバーの機能が使いやすく拡張されます!機能によっては、最大10倍にも拡張!さらに、便利なメール機能も使えるようになります!
私も初めてのレンタルサーバーはエックスドメインの無料レンタルサーバーから始めました。
1-2. Xドメイン アカウントを作成する
まずはXドメインのサイトにアクセスしてログインアカウントを作成していきます。
以下のサイトにアクセスします。
https://www.xdomain.ne.jp/
無料レンタルサーバーを選択します。
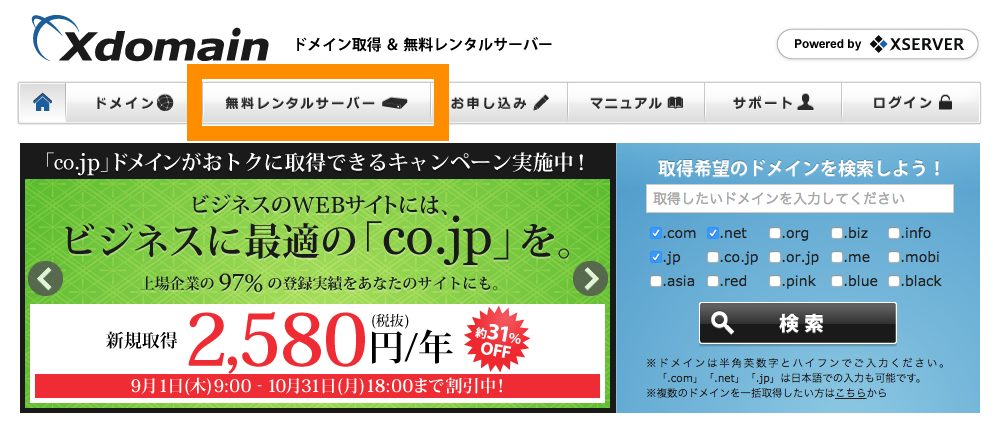
左メニューにある無料レンタルサーバーお申し込みを選択します。
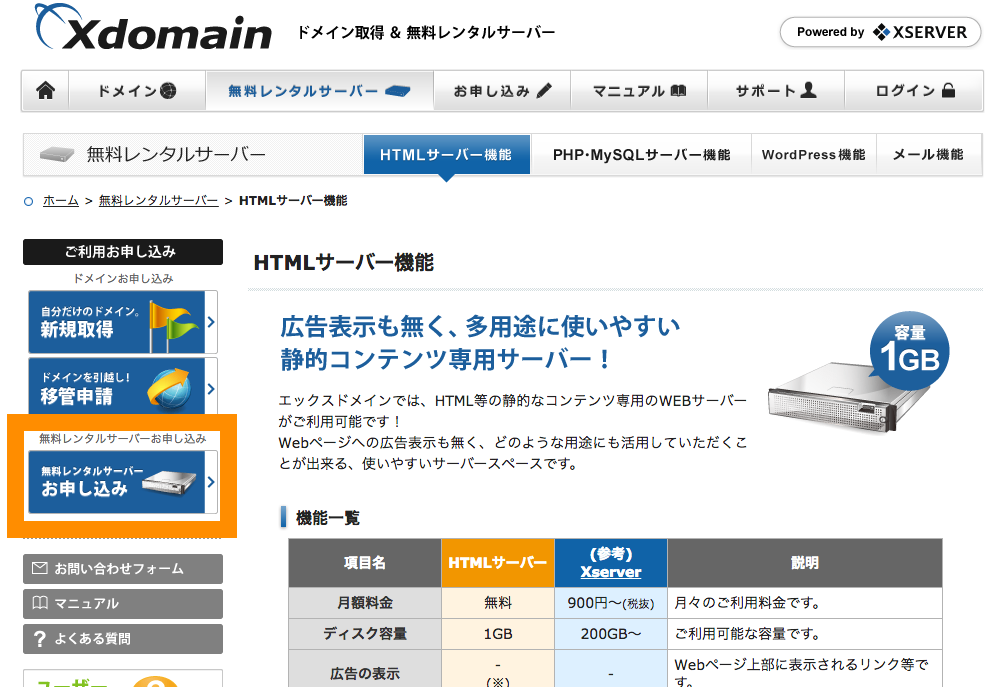
初めてのご利用・新規お申し込みは、「無料レンタルサーバーご利用お申し込み」を選択します。
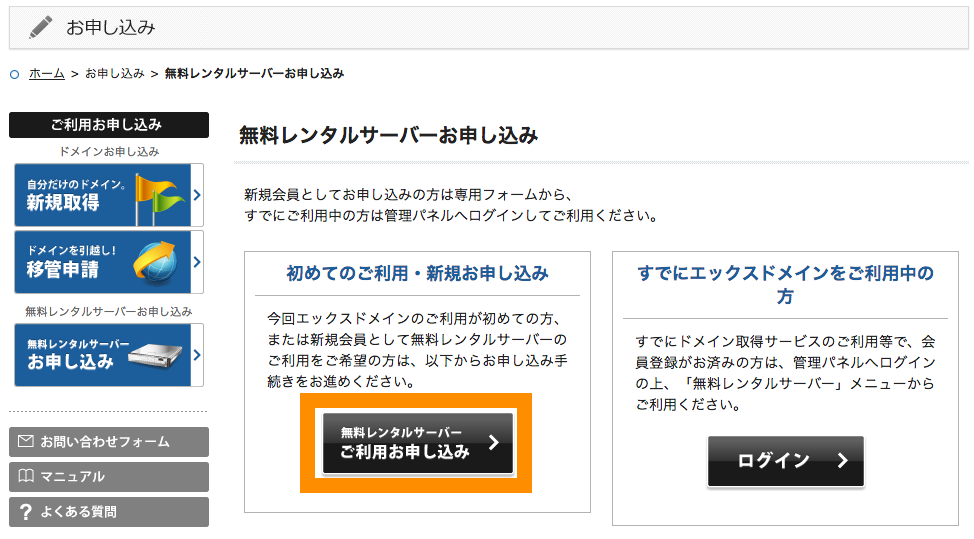
以下の手順を参考にアカウントを作成してください。
1. メールアドレスの登録
2. 確認メールの受信
3. 会員情報の登録
4. 登録完了メールの受信、ログイン
5. サーバーIDの登録
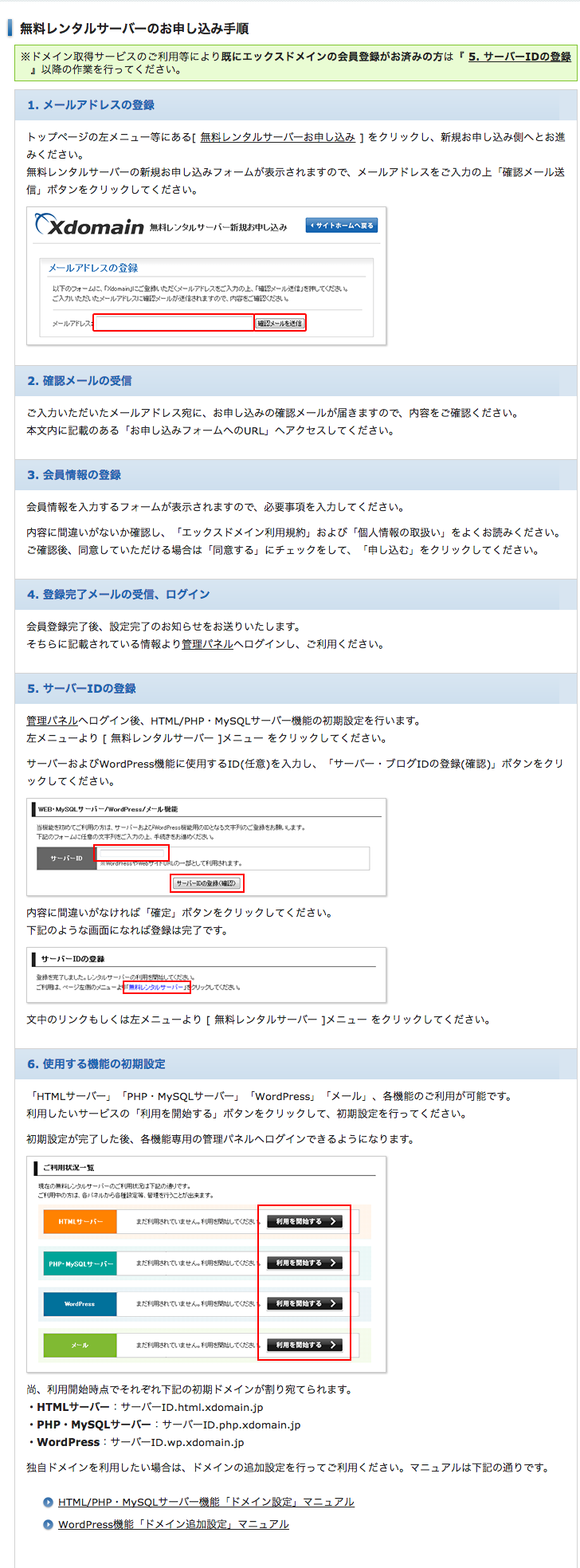
1-3. Xドメイン WordPressをインストールする
次にXドメインの管理者画面からWordPressをインストールしていきます。
アカウント作成完了後に、Xドメインの管理者画面にログインします。
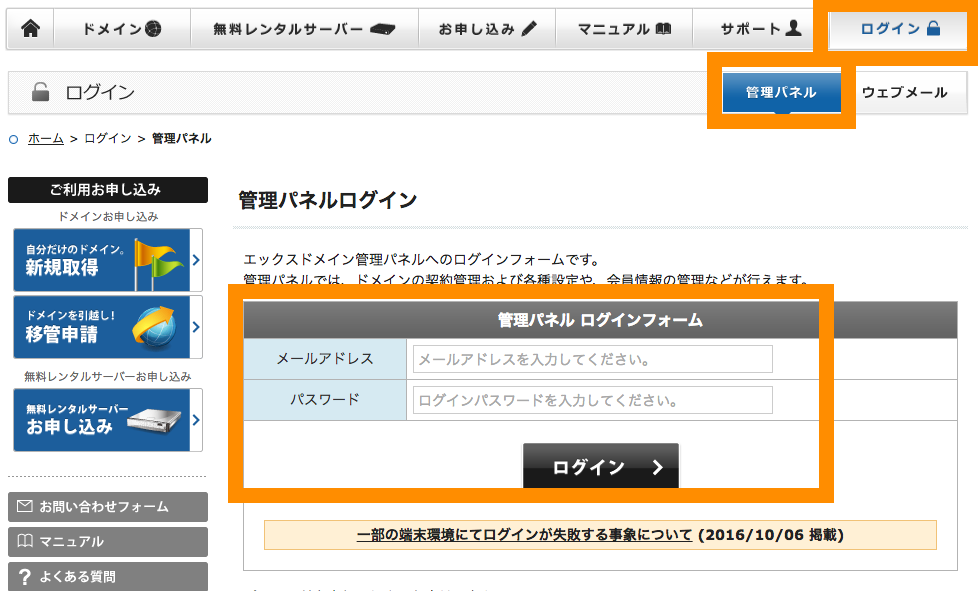
左下の無料レンタルサーバーを選択します。
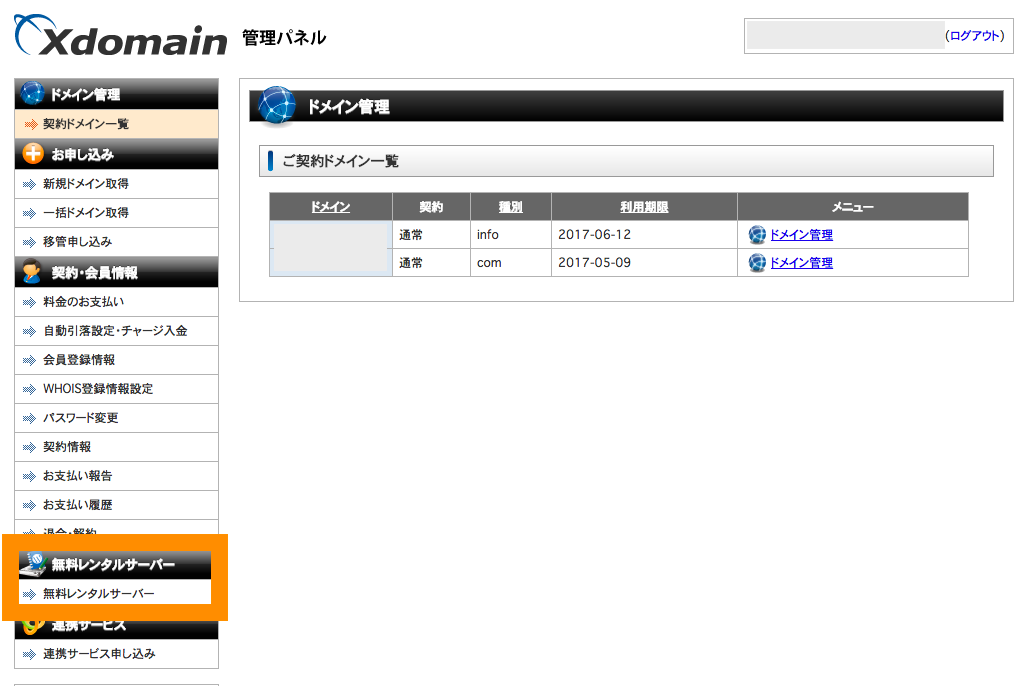
WordPress「利用を開始する」を選択します。
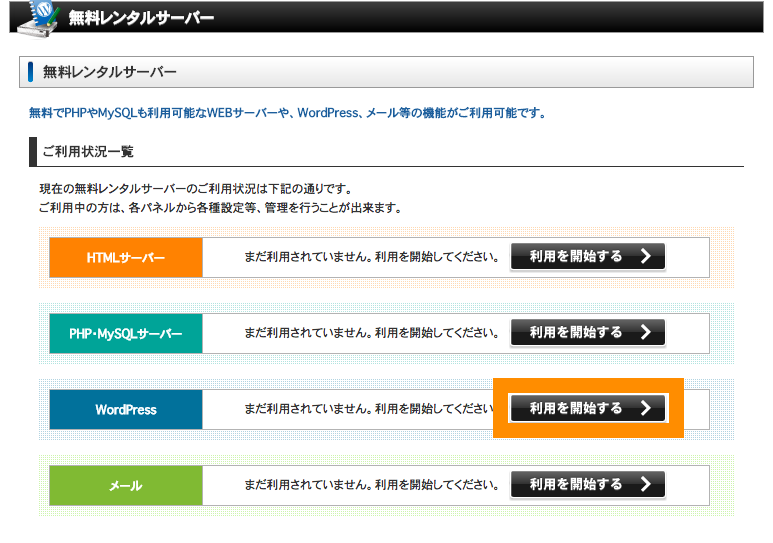
「初期設定が完了しました」と表示されます。ページ左側メニューの無料レンタルサーバーから再びWordPress管理パネルへアクセスしてください。
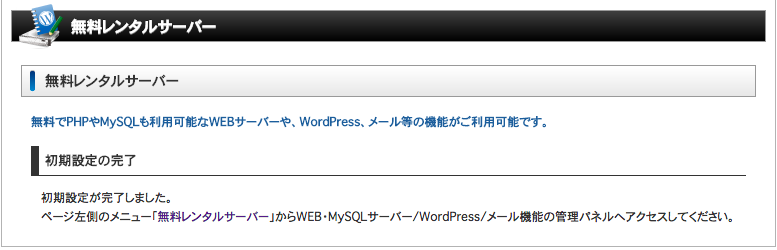
WordPressの管理パネルログインを選択します。
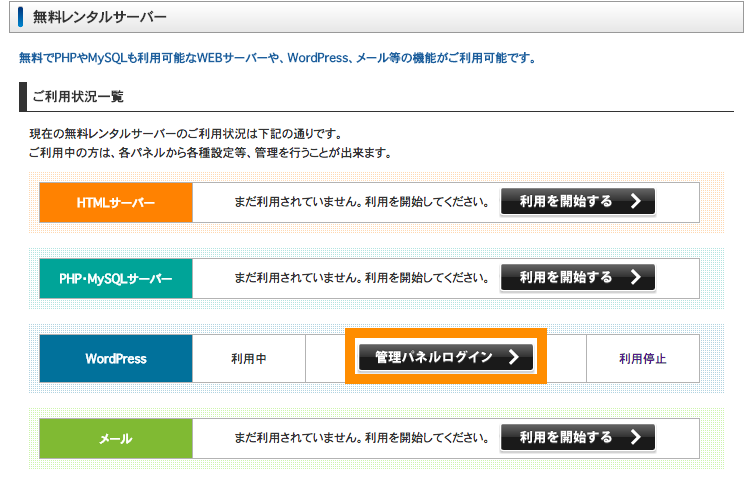
WordPressのインストール画面が表示されるので「新規インストール」を選択します。
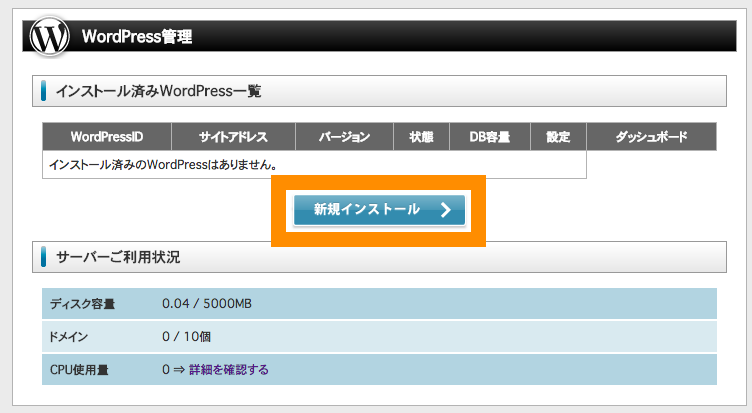
必要事項を入力して「次へ進む」を選択します。
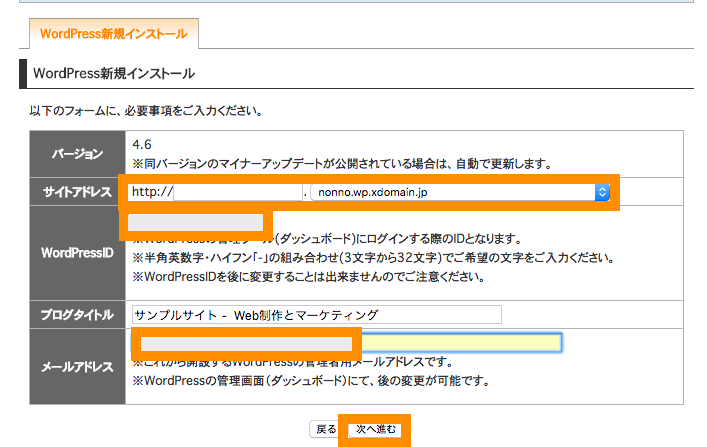
| サイトアドレス | 新規の場合は左側のテキスト入力欄は空白で構いません。※サブドメインにインストールしたい場合はサブドメイン名を入力します。 |
|---|---|
| WordPressID | WordPressにログインするための任意の管理者ID名を入力します。 |
| ブログタイトル | ブログタイトルを入力します。インストール後でも変更可能です。 |
| メールアドレス | WordPress用管理者メールアドレスを入力します。インストール後でも変更可能です。 |
内容を確認してから「確定」ボタンを押下します。
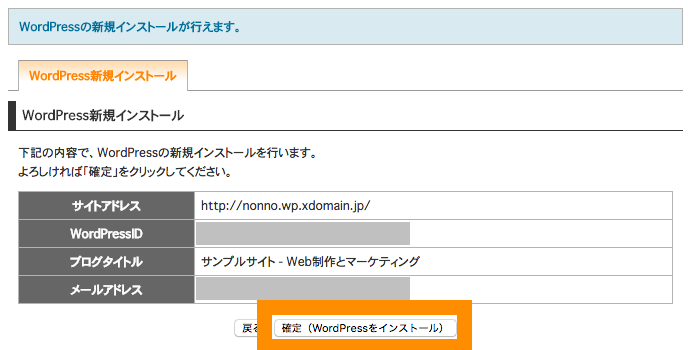
WordPressのインストールが完了しました。管理者ユーザーとパスワードを控えたのち「アプリケーション設定画面へ」を押下します。なお、最大15分は設定反映中のためすぐにはアクセスできません。
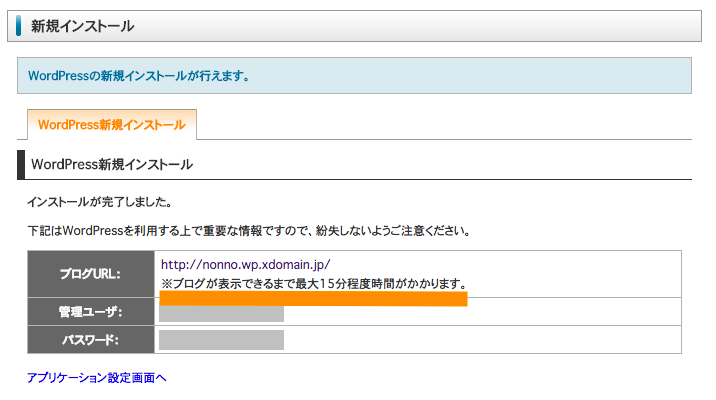
ダッシュボードを選択します。

WordPressインストール後、最大15分は設定反映中のため、ダッシュボードにアクセスしても警告画面が表示されます。
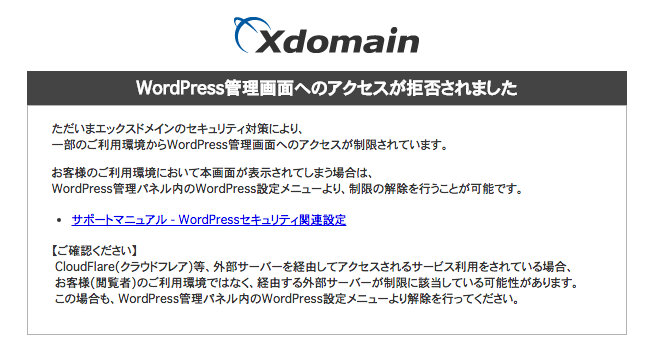
WebサイトのURLにアクセスしても下記の画面が表示されます。15分以上経過してから再度アクセスしてください。

15分ほど時間をおいて再びWordPressのインストール管理画面からダッシュボードにアクセスします。

サーバーに設定が反映されると、先ほどインストールしたWordPressのWebサイトの管理者画面が表示されますので、インストール時に控えたユーザーIDとパスワードを入力してログインします。
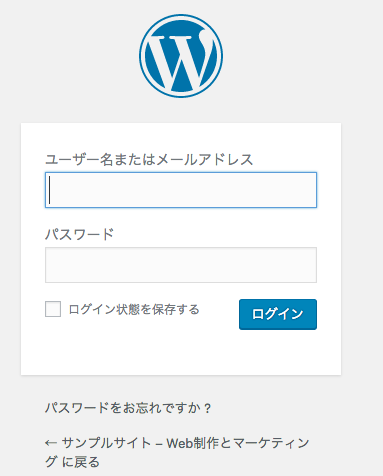
インストールしたサイトの管理者画面が表示されます。この状態までくれば設定は完了です。
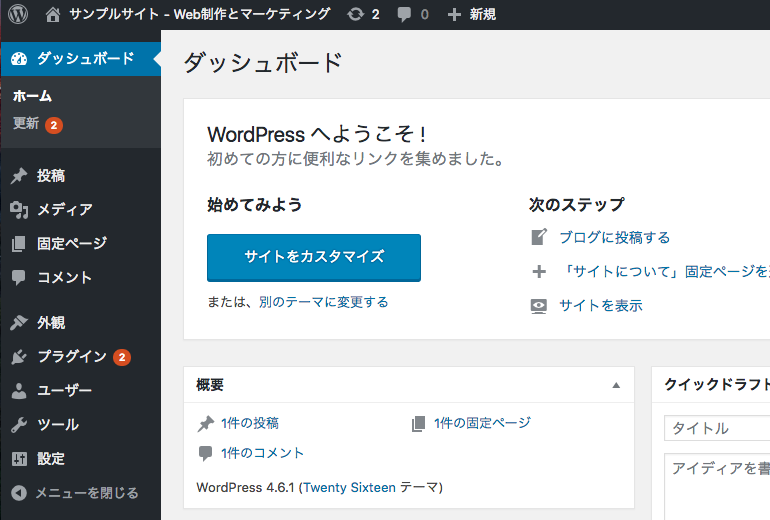
1-4. Xドメイン FTPアカウントを有効化する
ひきつづき、次にFTPアカウントの有効化を行います。上記のWordPress設定反映中の間でも本操作は可能です。
FTPってなに?という方はこちら「初めての ホームページ 作成 手順 と 知っておきたい基礎知識」をご覧ください。
WordPress一覧画面>設定を選択します。
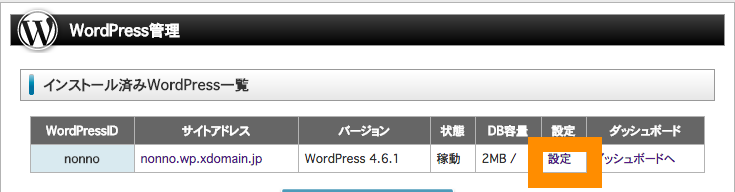
FTPアカウントの設定を押下します。
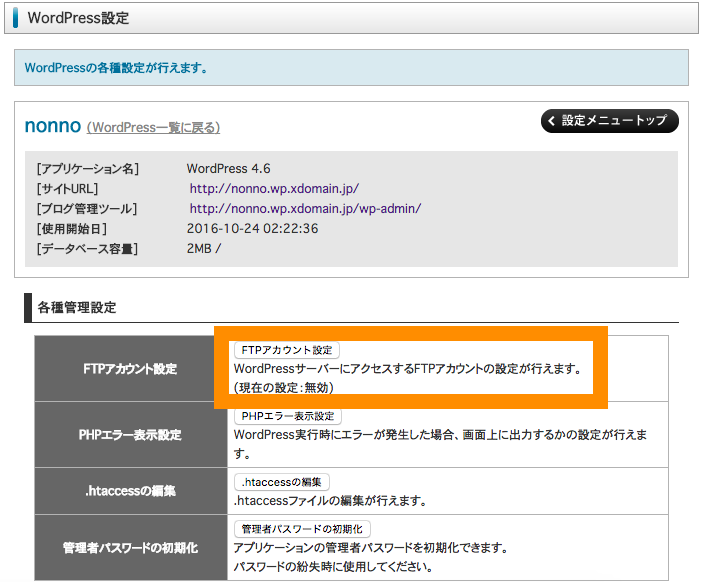
FTPアカウントとFTPホスト名はFTPソフトで接続する際に必要になるので先に控えておきます。初期設定ではFTP向こうになっているので有効化するために「設定変更」を押下します。
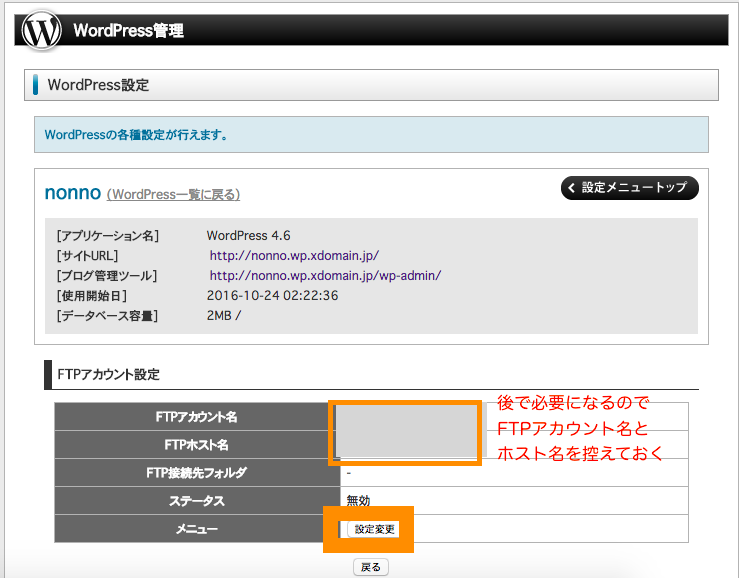
設定編集(確定)を選択します。
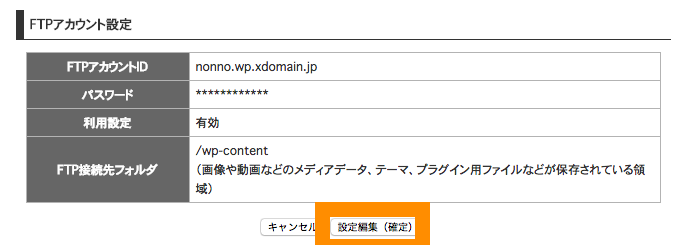
FTPの有効化が完了します。FTPパスワードはFTPソフトで接続する際に必要になるので先に控えておきます。
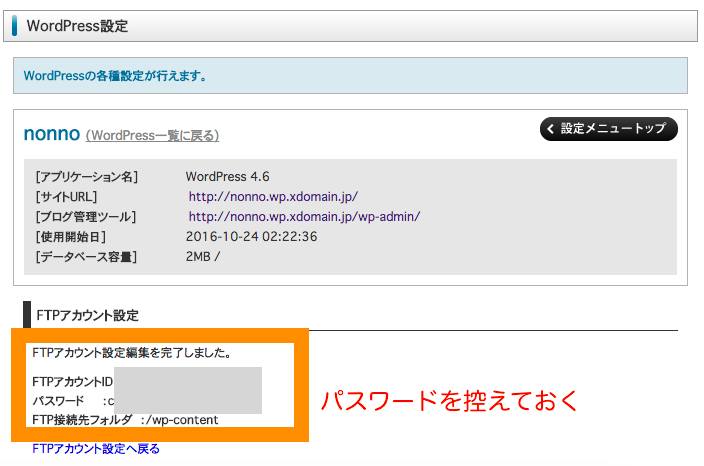
以上でFTPの有効化は完了です。FTPソフトをインストールしてWordPressへの接続を確認してください。
有名なFTPソフトの一つに、FileZilla(ファイルジラ)などがあります。以下はFileZillaの画面で、先ほど控えておいたサーバー接続情報(ホスト名、ユーザーID、パスワード)をそれぞれ入力して接続してみてください。

(※)FileZillaのインストールと使い方は「無料 FTPソフト FileZillaの使い方【おすすめ ツール MAC Windows】 」をご参照ください。
接続に成功すれば、リモート側(サーバー側)のファイルなどが表示されて、閲覧・編集・アップロード・ダウンロードが可能になります。
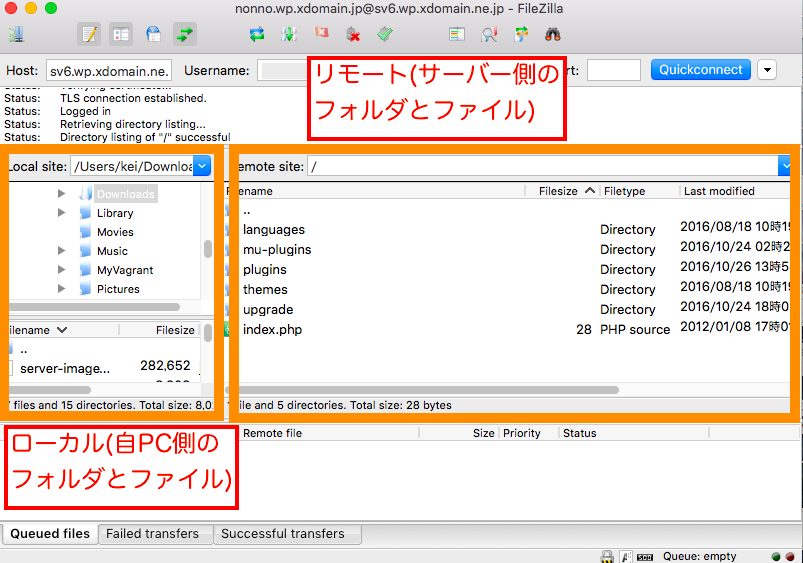
2. まとめ
ここでは、初めてWordPressを利用したホームページを作成するために入れ物となるサーバー、今回は無料で利用できるXドメインでのアカウント作成と必要な操作(WordPressのインストール、FTPの有効化などの)手順を説明しました。
今回は、無料で利用するためにドメインは「xxxx.wp.xodmain.jp」といったXドメイン配下のドメイン名で進めましたが、自分でドメインを取得してホームページを持つことも可能ですので興味のあるかたは試してみてください。
そもそもWebサイト(ホームページ)の仕組みがイマイチわからないというかたは合わせて「初めての ホームページ 作成 手順 と 知っておきたい基礎知識」をご参照いただければと思います。
FileZillaのインストールと使い方は「無料 FTPソフト FileZillaの使い方【おすすめ ツール MAC Windows】 」をご参照ください。
今回は以上になります。最後までご覧いただきありがとうございました。
スポンサーリンク