今回紹介するのは、「SI CAPTCHA Anti-Spam」というWordPressのプラグインで、ログイン画面やコメント投稿画面で「 画像認証 」を設置することができます。
画像認証という技術により、業者の悪意あるプログラムによるスパム攻撃を防ぐことができ、セキュリティを向上に貢献できます。

もくじ
以下は本記事のもくじです。
1. 画像認証とは
サイトにユーザー登録する時やブログのコメントでに、歪んだ画像の文字の入力を促される場面を経験した事は多いとおもます。
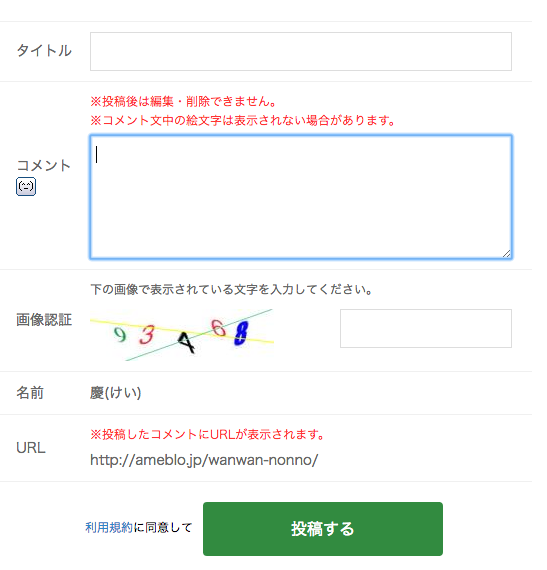
画像認証は、業者がプログラムを使って、自動でアカウントを大量登録したり、コメント欄に宣伝を書き込んだりすることを防ぐために使われます。
画像に表示されている文字は、人間には読めてもコンピュータが自動的に読むことが難しいので、業者のスパム操作を防ぐ事に役立ちます。
- スパム (spam) とは、自動プログラムなどで無差別で大量に送信される、電子メールを主としたメッセージのことです。広義には、メールだけではなく、コメントや掲示板などに書き込まれるメッセージなどもスパムと言われます。
ここでは、WordPressで画像認証を設置するプラグイン「SI CAPTCHA Anti-Spam」を紹介します。
2. 画像認証プラグイン「SI CAPTCHA Anti-Spam」
2-1. プラグインの特徴
SI CAPTCHA Anti-Spam は、WordPressのログイン画面やブログのコメント欄に画像認証を設置できるプラグインです。
このプラグインを導入することで、業者のプログラムによる不正なログイン試行やコメントの自動投稿(スパム)を防止する事ができます。
もし、現状、コメントスパムの経験がある、もしくは危険がある方はこのプラグインを導入をご検討してみると良いかもしれません。
※最近のスパム用のプログラムも賢くなっているので、完全には除去できない場合もあるようです。
それでは、SI CAPTCHA Anti-Spamの設置・設定手順に入ります。
2-2. 設置・設定手順
2-2-1. テスト環境
今回のテスト環境です。
WordPress バージョン 4.5.3
SI CAPTCHA Anti-Spam バージョン 2.7.7.7
すでに本番運用しているWordPressに導入する場合は、元に戻せるように事前にバックアップを取得しておくことを推奨します。
2-2-2. インストール・初期設定
それでは、インストール・初期設定手順を説明していきます。
まず、「SI CAPTCHA Anti-Spam」をインストール後、有効化します。
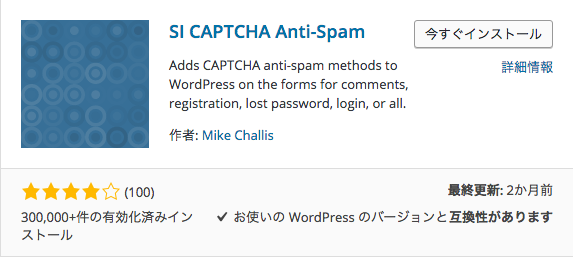
WordPressの管理画面からプラグイン>SI Captchaオプションで設定できます。
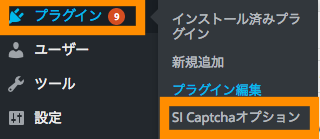
下記の設定画面でSI Captchaの設定を行うことができます。
デフォルトでは、ログイン画面の画像認証にチェックが付いていないので必要に応じてチェックをつけます。設定完了後に「オプション更新」を押下します。
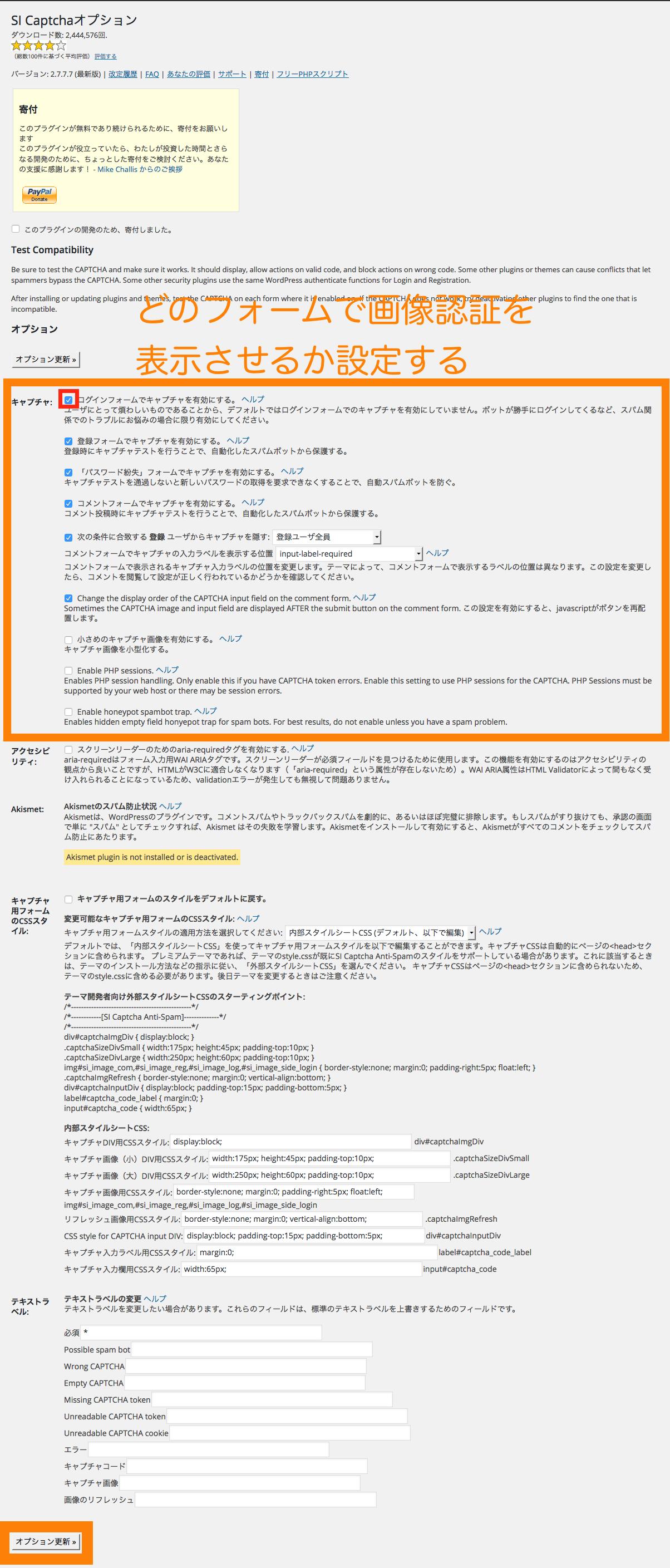
今回は上記の設定項目のうち主要ないくつかの項目抜粋して説明します。
2-2-3. ログインフォームでキャプチャを有効にする
キャプチャ>「ログインフォームでキャプチャを有効にする」にチェックをつけると、以下のようにログイン時に画像認証が表示されます。
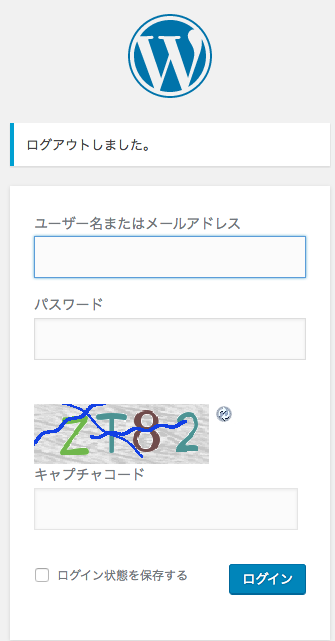
以下、ヘルプの抜粋です。
ユーザにとって煩わしいものであることから、デフォルトではログインフォームでのキャプチャを有効にしていません。ボットが勝手にログインしてくるなど、スパム関係でのトラブルにお悩みの場合に限り有効にしてください。
2-2-4. パスワード紛失フォームでキャプチャを有効にする
キャプチャ>「パスワード紛失フォームでキャプチャを有効にする」にチェックをつけると、以下のようにパスワード紛失時の画面で画像認証が表示されます。
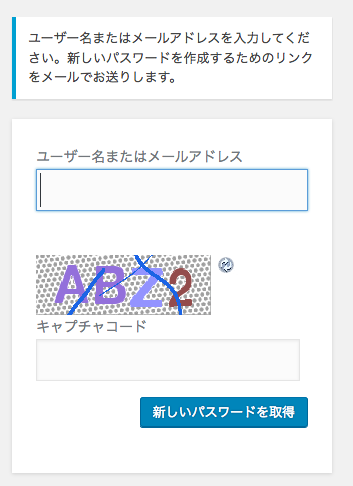
以下、ヘルプの抜粋です。
キャプチャテストを通過しないと新しいパスワードの取得を要求できなくすることで、自動スパムボットを防ぐ。
2-2-5. コメントフォームでキャプチャを有効にする
キャプチャ>「コメントフォームでキャプチャを有効にする」にチェックをつけると、以下のようにコメントフォーム画面で画像認証が表示されます。
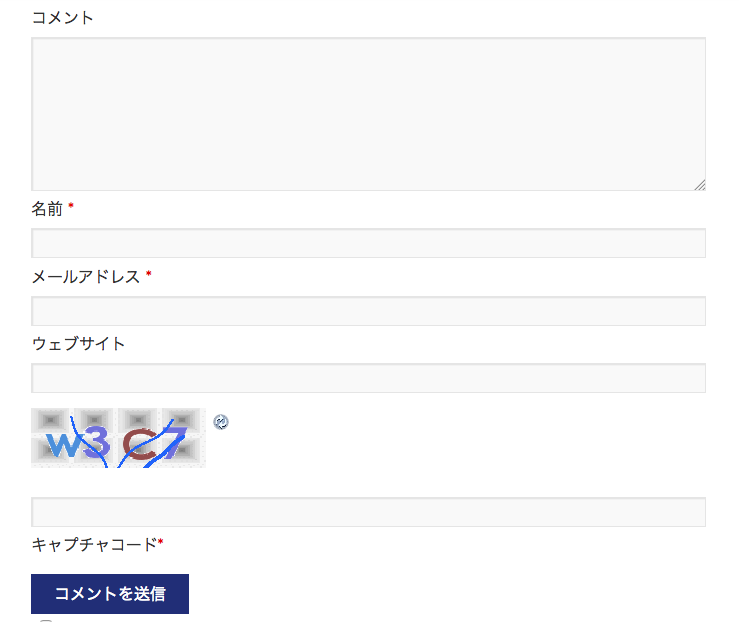
以下、ヘルプの抜粋です。
コメント投稿時にキャプチャテストを行うことで、自動化したスパムボットから保護する。
2-2-6. 次の条件に合致するユーザーをキャプチャから隠す
「次の条件に合致するユーザーをキャプチャから隠す:登録ユーザー全員」にチェックが付いている場合、ユーザーがWordPressにログインしている状態の場合は画像認証が表示されなくなります。
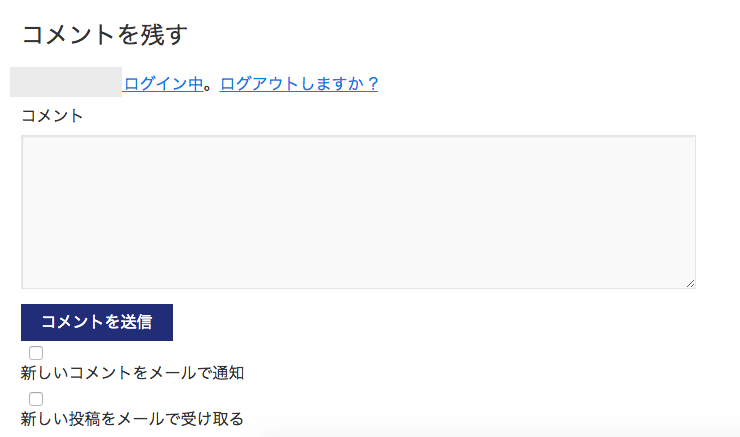
そのほかにも、設定項目にある範囲で画像認証のスタイルやラベルを変更することもできますが、ここでは割愛します。
2. まとめ
今回は、画像認証の説明と、WordPressで画像認証を設置するプラグイン「SI Captcha Anti-Spam」の設置設定手順を説明しました。
最近では、レンタルサーバー側でもスパム防止策を規定で実施している事もありますので、すべてのWordPressに画像認証が必要かと言われるとそうでもないと思います。
現状の運用でスパム攻撃された経験がある、もしくは顧客情報などを取り扱っている場合など、更にセキュリティ対応をする場合には検討の価値があると思います。
今回は以上になります。最後までご覧いただきありがとうございました。
