エックスサーバーでホームページを独自SSL化しましたので手順を記載します(※2016年6月19日時)。
※レンタルサーバー『エックスサーバー』は、安心と快適さを兼備した高性能レンタルサーバーです。 高い品質を誇るレンタルサーバーサービスを、手ごろな料金でご利用いただくことが可能です
始めは共有SSLを利用していました。共有SSLに関する記事は以下をご覧ください。

■前提条件
- XSERVERでレンタルサーバーの契約済みであること
- 独自ドメインを利用していること
- SSL承認メールアカウント(「admin@独自ドメイン名」)をXSERVERで事前作成していること※SSL承認をDNS認証にする場合は不要です。今回はメール認証をするためアカウントを作成しました。
詳細情報はこちらからご確認下さい。
→ https://www.xserver.ne.jp/manual/man_order_domain_ssl.php
■概要手順
- 独自SSLを新規契約する
- SSL証明書を発行申請する
- httpsの動作確認・関連設定する
それでは詳細に移っていきましょう。
■手順詳細
独自SSLを新規契約する
エックスサーバーのインフォパネルにログイン後に「追加のお申し込み」を選択します。
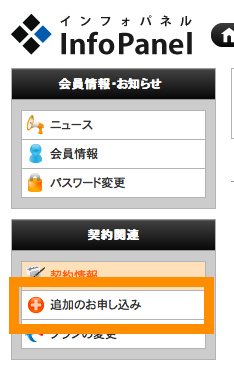
許諾画面の内容を確認して「同意する」を選択します。
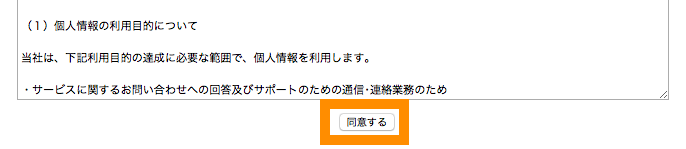
SSLの新規取得で「追加のお申し込み」を選択します。
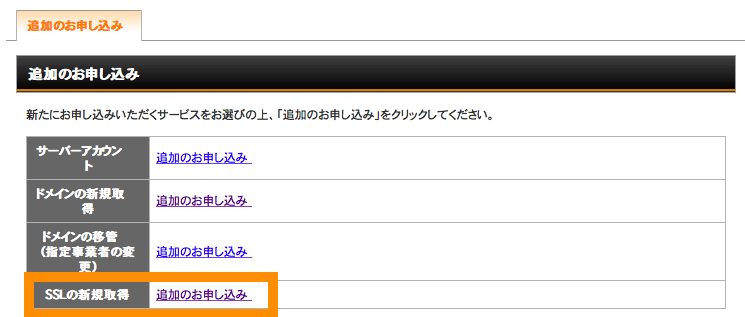
SSL証明書新規お申込み画面が表示されます。
ここでは以下の内容で契約しました。
SSLブランド:CoreSSL
SSLプラン:SNI SSL(ネームベース)
契約期間:3年
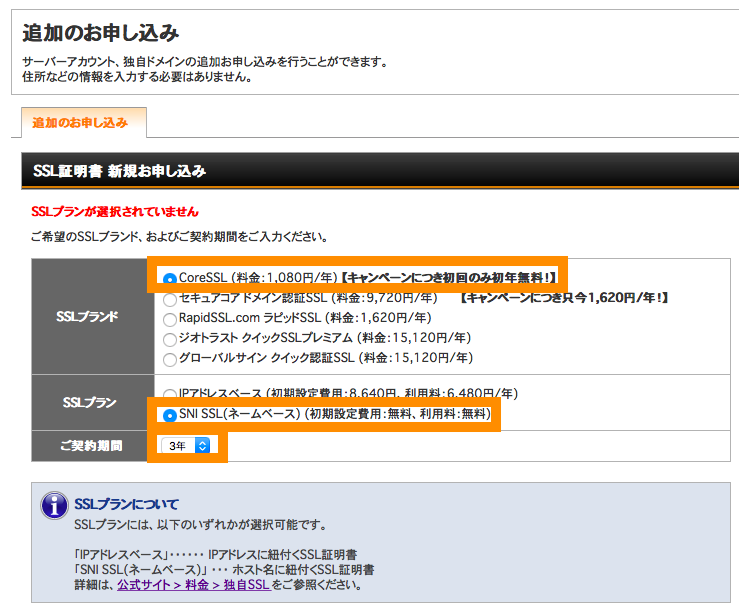
※SSLブランドとSSLプランについては下記の記事をご覧ください。
独自SSL化する時に迷ったSSLブランドとSSLプランについて
契約時の対象サーバーIDとコモンネームを選択して「お申し込み内容の確認・料金のお支払い」を選択します。
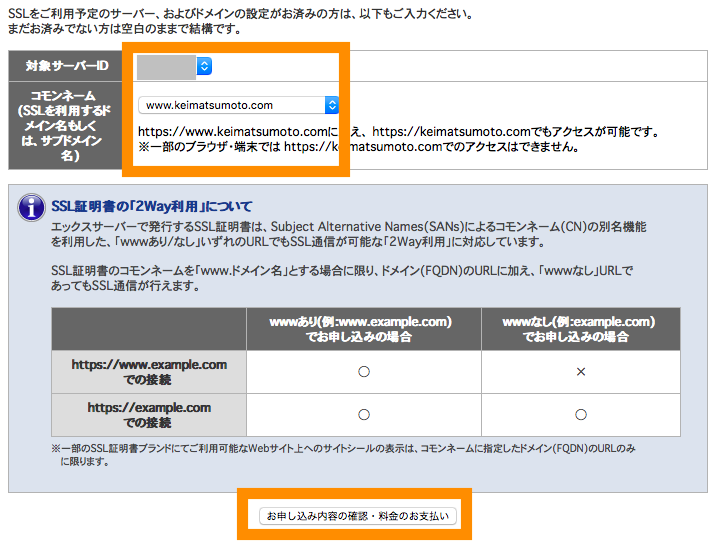
※注意)コモンネームでドメイン名を選択するとき、wwwありとなしの2通り(ここでは「www.keimatsumoto.com」か「keimatsumoto.com」)から選択できます。
www.keimatsumoto.comを選択した場合は、https://www.keimatsumoto.comとhttps://keimatsumoto.comのどちらでもアクセスできますが、
keimatsumoto.comを選択した場合はhttps://www.keimatsumoto.comでアクセスできなくなりますのでご注意ください。
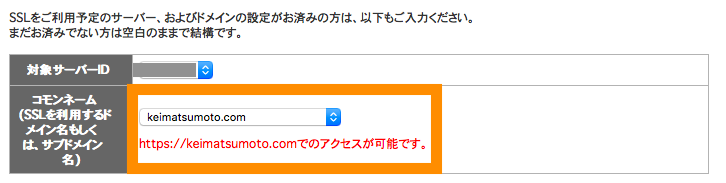
ここでは利便性面を考慮して両方からアクセスできるwww.keimatsumoto.comを選択します。
支払い画面が表示されます。お好きな方法で選択できますが、ここではクレジットカードで進めます。
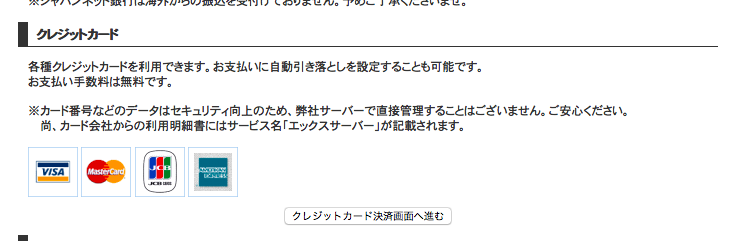
支払い方法を確定させます。
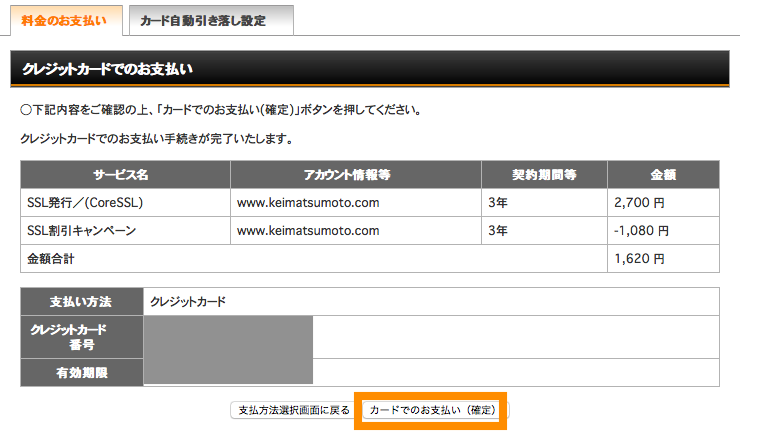
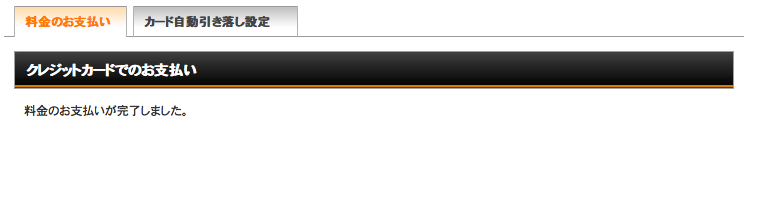
以上でSSLの契約と支払いが完了しました。
続けて、SSL証明書の発行申請を行います。
SSL証明書を発行申請する
インフォパネルに戻りトップページのご契約一覧>SSL証明書から「取得申請」します。
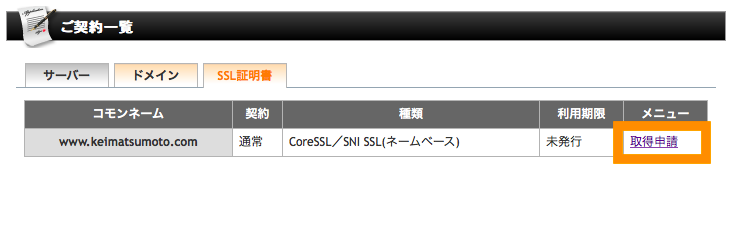
先ほどのSSL新規契約画面で設定した対象サーバーIDとコモンネームを確認します(ここで変更することもできます。)
CSR(SSL証明書申請情報)の必須項目に自身の情報を入力します。
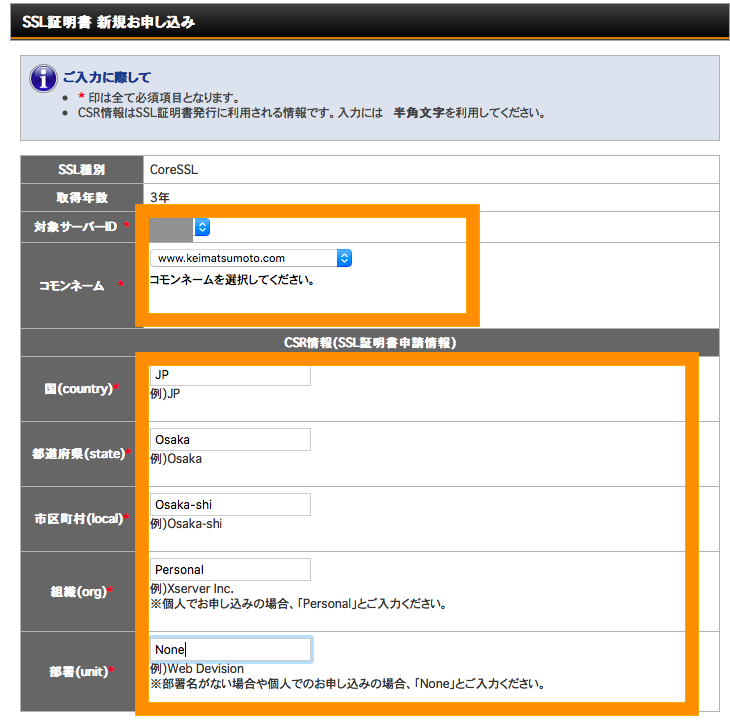
前述で説明したコモンネーム(wwwあり・なし)の注意事項が記載されています。後から変更できないので再度確認しましょう。
ここではwwwありで設定して進めます。「SSL登録者情報入力へ進む」ボタンを選択します。
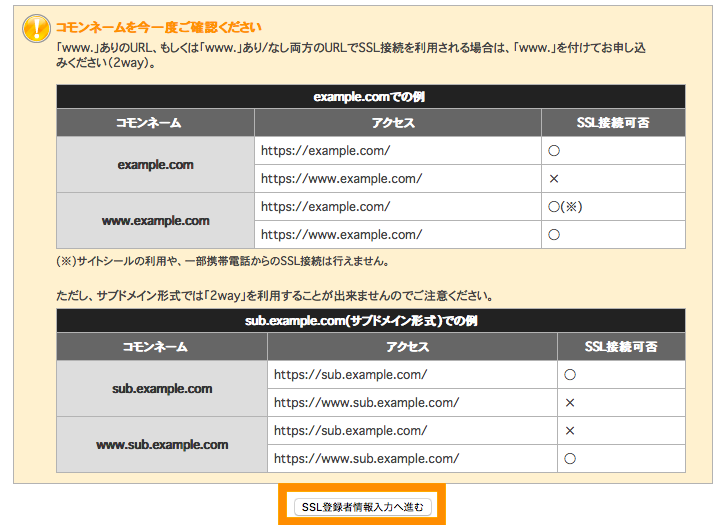
SSLご登録者情報を入力します。
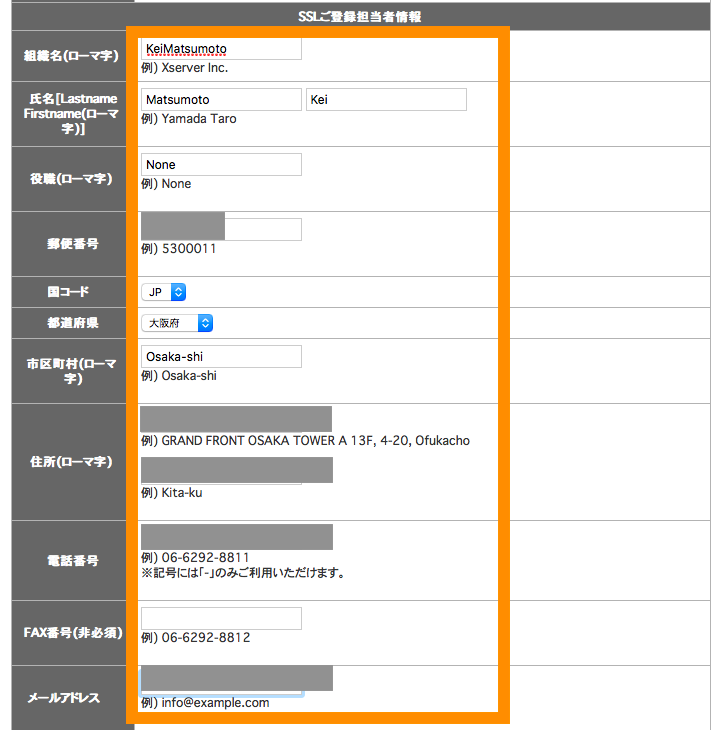
最後に認証方法を選択して、「SSL新規取得申請を行う(確定)」を選択します。
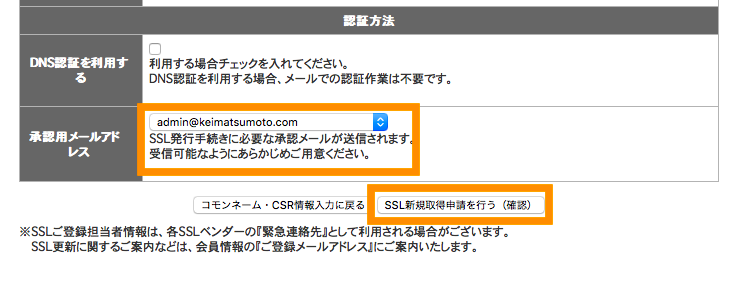
※DNS認証かメール認証か選択できますが、ここではメール認証を選択しました。
承認用メールアドレスは「admin@独自ドメイン名」または「administrator@独自ドメイン名」などあらかじめ決められたメールアドレスから選択する形式になります。
今回は事前にエックスサーバーのサーバーパネルで作成したadmin@…を選択します。
SSL証明書のの申し込みが完了します。
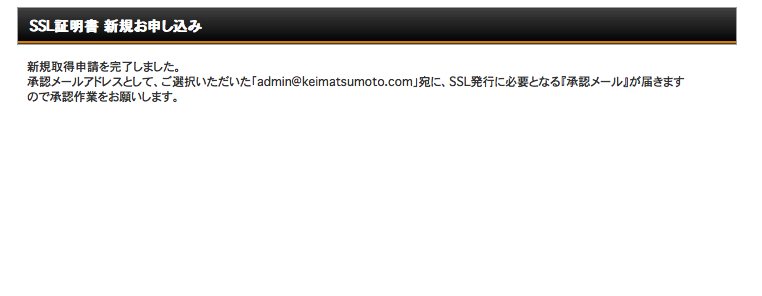
先ほど選択したメールアドレスに承認依頼メールが届きます。申請承認画面のリンクからアクセスします。
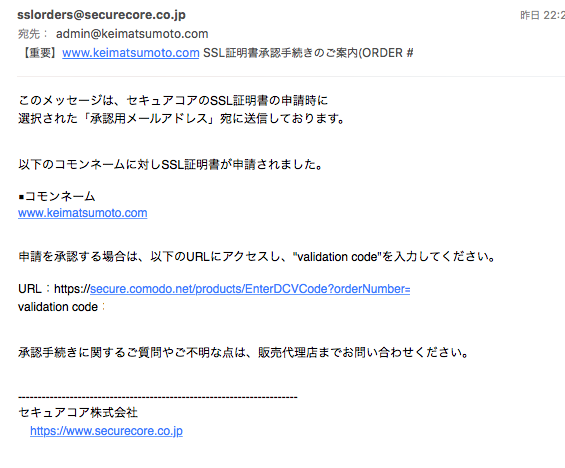
承認依頼メールに記載されているValidation Codeを入力して完了します。
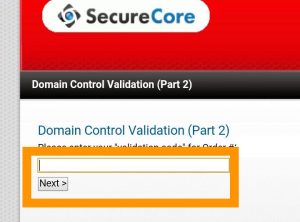
以上で、SSLの申請手続きが完了しました。
30分程度するとエックスサーバーから「SSL証明書設定完了のお知らせ」が届きます。
※このメールは通常の登録メールアカウントに送付されます。admin@ドメイン名の方ではありません。
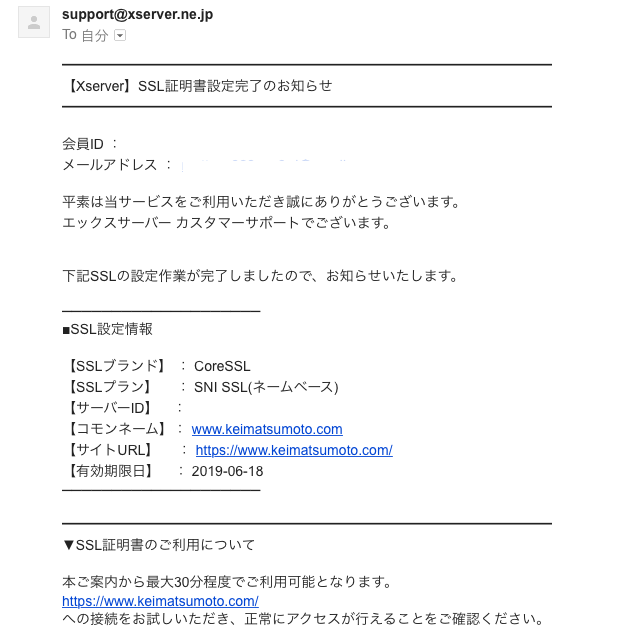
本メールから30分後くらいでSSL化が可能になります。
この間、https://www.keimatsumoto.comでアクセスしてみたところ(おそらく認証機関側での証明書の手続きが完全に完了していないので)、
「信頼できない証明書です。」というような警告メッセージが出ていました。
しばらくすると警告メッセージが表示されなくなり、httpsで通信できるようになりました。
httpsの動作確認・関連設定
さて、前述の手順でSSLの設定は完了です。
ここからは環境によって必要な手順がバラバラになってきますので参考程度に。
私が実施したことを記載しておきます。
WordPressのURL設定を修正する
WordPressアドレスとサイトアドレスを修正します。

http://で来たアクセスをhttps://にリダイレクトする
ドメイン直下の.htaccessに以下の設定を記述してリダイレクトの設定を実施します。
# BEGIN WordPress
# END WordPress
RewriteEngine On
RewriteCond %{HTTPS} off
RewriteRule ^(.*)$ https://%{HTTP_HOST}%{REQUEST_URI} [R,L]
RewriteEngine On
RewriteBase /
RewriteRule ^index.php$ - [L]
RewriteCond %{REQUEST_FILENAME} !-f
RewriteCond %{REQUEST_FILENAME} !-d
RewriteRule . /index.php [L]
※注意)# BEGIN(END) WordPressの中に記述するとWordPress側が上書きする可能性があるようです。
実際に何回か設定が消えていました。追加の記述は #BEGIN(END) WordPressの枠外に記述します。
設定完了後にhttp://…でアクセスして自動的にhttps://に切り替わっていることを確認して完了です。
その他
必要に応じて以下のような連携しているツールやシステムでURLを修正します。
・Google AnalyticsのURL修正
・Google Search ConsoleのURL修正
・その他連携しているツールやシステムがあれば