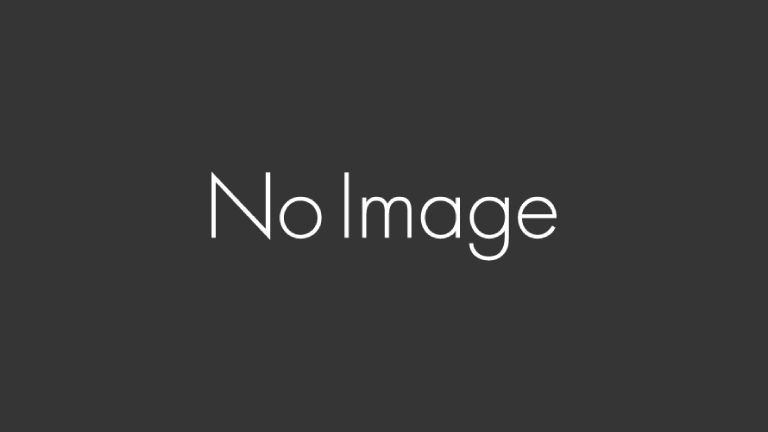自分が撮った写真や動画でオリジナルムービーを作れると便利ですよね。
ここでは、Microsoftが無償提供しているWindowsムービーメーカーというソフトを利用して、簡単にオリジナルムービーを作成する方法を紹介します。
事前に必要なもの
- 今回はWindowsで作成するのでWindowsPC
- 素材となる写真、動画
- 素材となる音楽を用意(※)
※あとでYoutubeなどにアップロードする場合、曲によってアップロード時に著作権関係でブロックや制限される場合があります。苦労して完成させた後でブロック対象であることが分かるとショックなので、先に音楽&適当な写真で作ったテスト用動画をYoutubeにアップなどして事前チェックしておきましょう。
概要手順
- Windowsムービーメーカーをインストールする
- 写真を追加する
- 音楽を追加する
作成手順
それでは下記に手順を説明します。
1.Windowsムービーメーカーをインストールする
まずご利用のWindowsPCにWindowsムービーメーカーをインストールします。
下記URLにアクセスしてください。
ムービー メーカーを入手する – Microsoft Windows
ご利用のPCのOSを確認して、「今すぐ入手」を選択します。
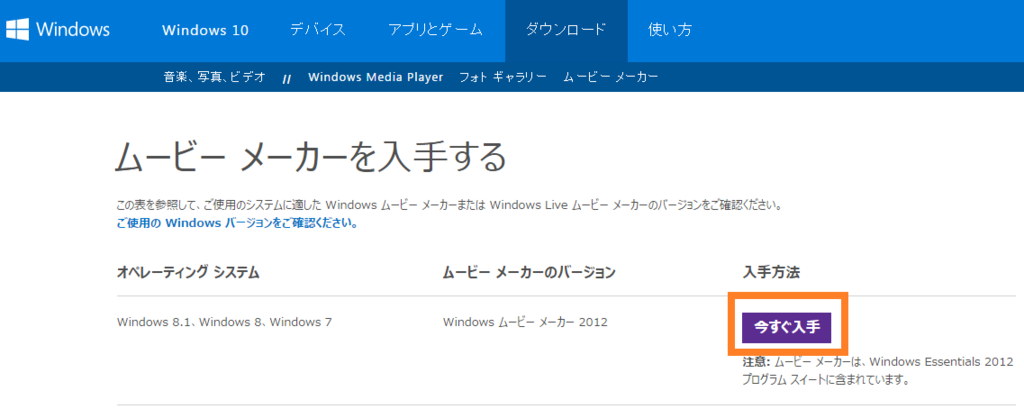
ダウンロードしたexeファイルを実行してインストールを実行します。
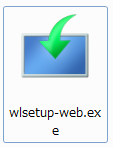
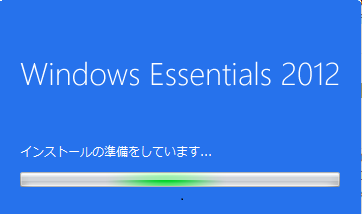
インストールするプログラムの選択画面が表示されます。ここでは、「インストールする製品の選択」を選択します。
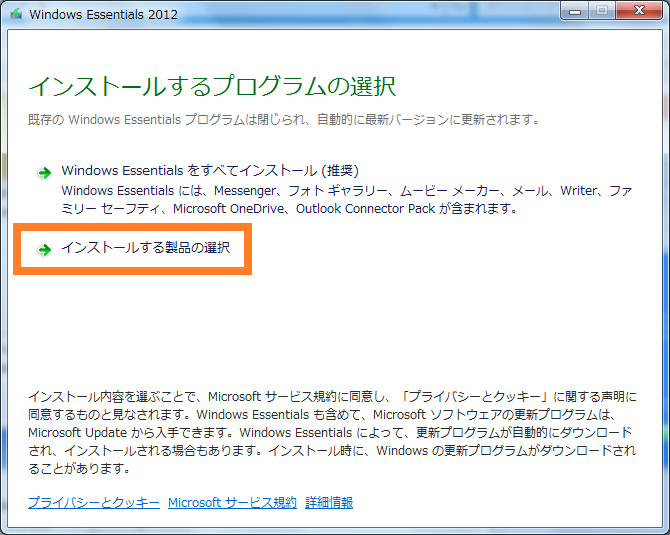
ここでは、フォトギャラリーとムービーメーカーのみチェックを入れてインストールします。
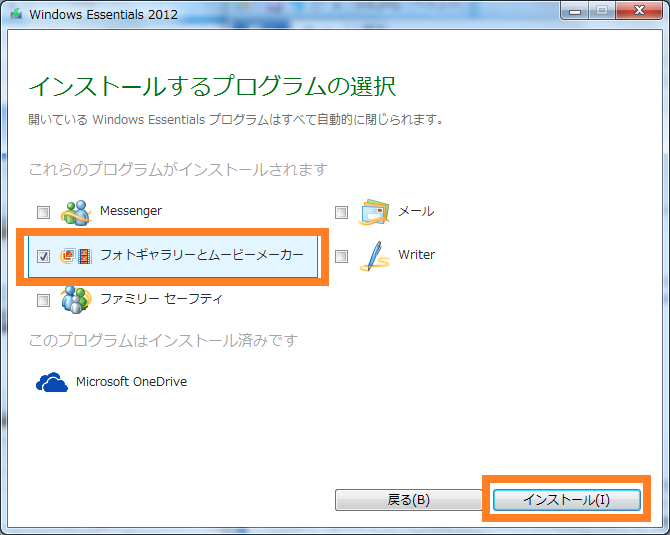
インストール完了後に閉じるボタンを押下します。
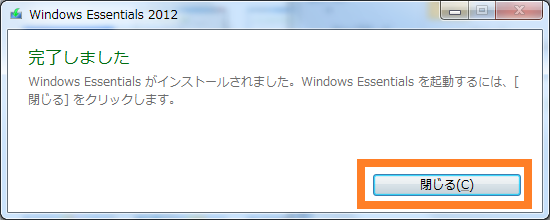
以上でインストールは完了です。
ひきつづき、インストールしたムービーメーカーを起動します。
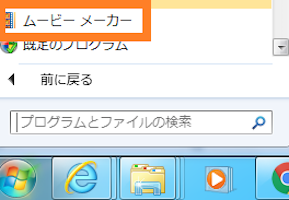
下記画面から写真や音楽、字幕の設定ができます。 ここでは、基本的な操作方法を説明します。
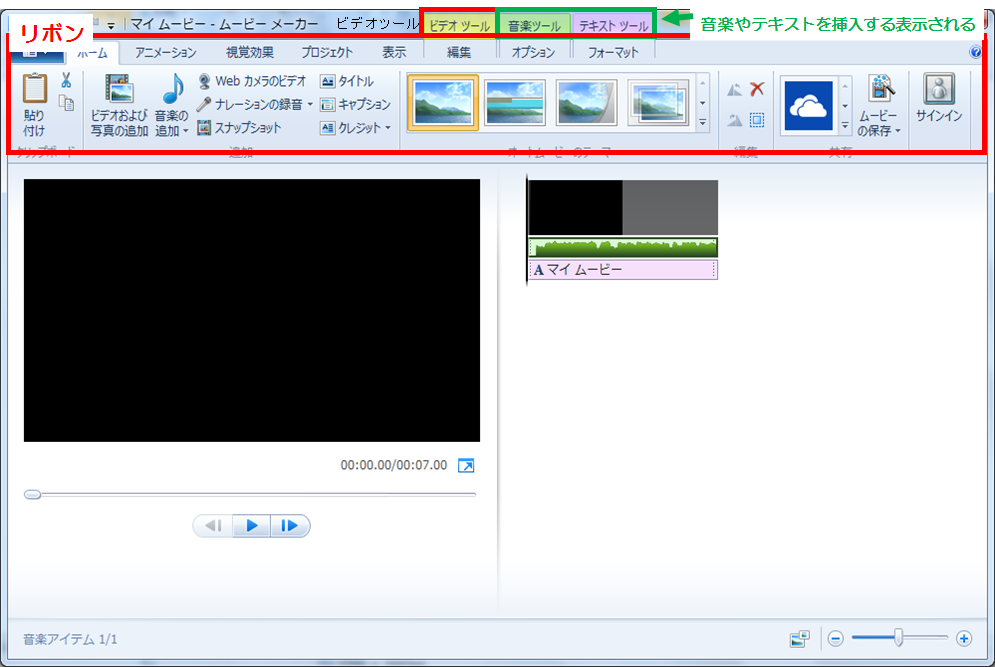
2. 写真を追加しよう
まず、写真を追加します。「ホームタブ」>「ビデオおよび写真の追加」を選択します。
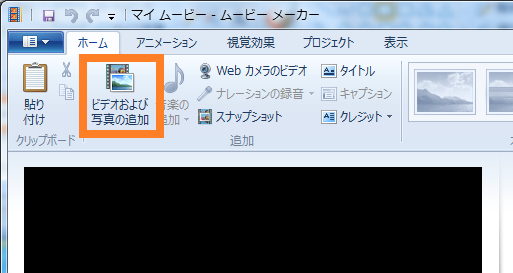
事前に用意した写真を選択して開くボタンを押下します。
※Shiftボタン+選択 や Ctrlボタン+選択で複数選択が可能です。
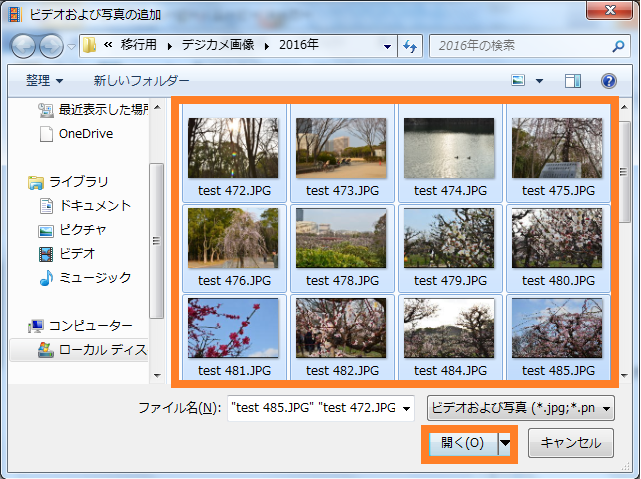
写真の表示時間を設定する場合は、編集タブから一枚ごとの写真の再生時間を設定できます。
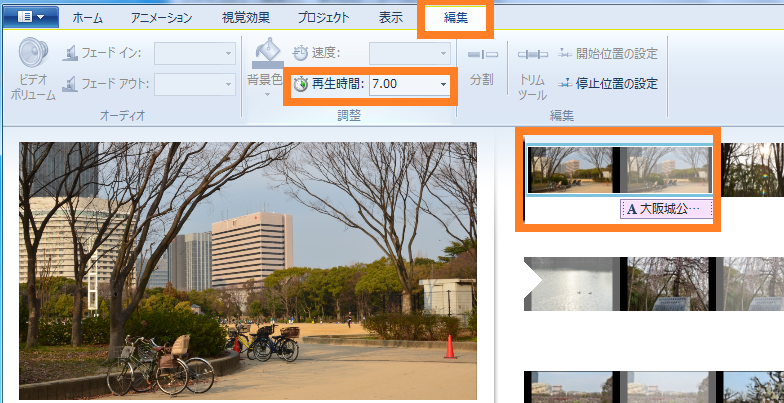
アニメーションタブでは、スライド間の切り替え時に利用するアニメーションを設定できます。
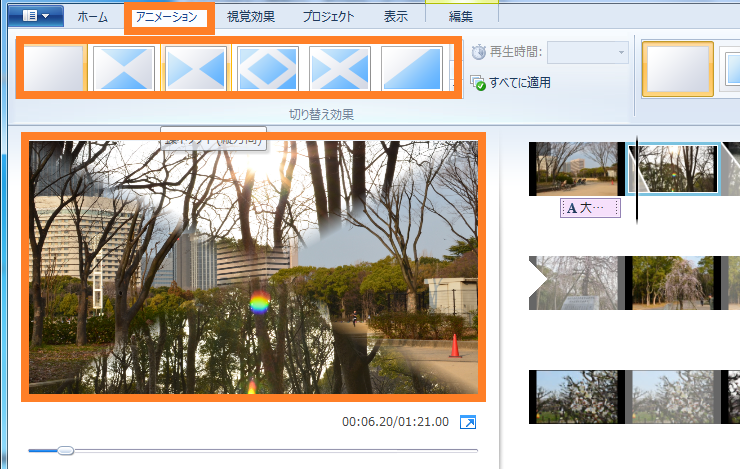
また、一枚の写真を表示中に移動や拡大の設定もできます。
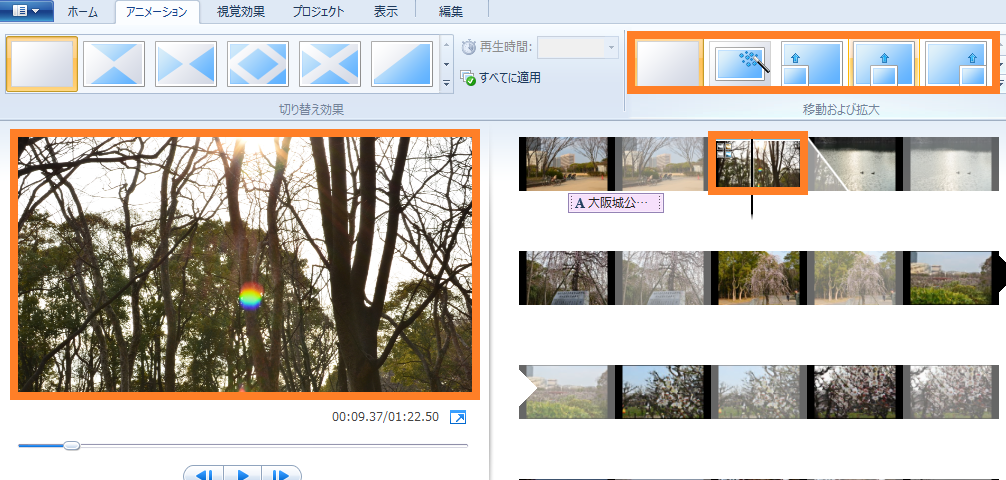
続いて、字幕を挿入します。「ホームタブ」>「キャプション」を選択して、
任意の写真に対して、テキストを挿入します。
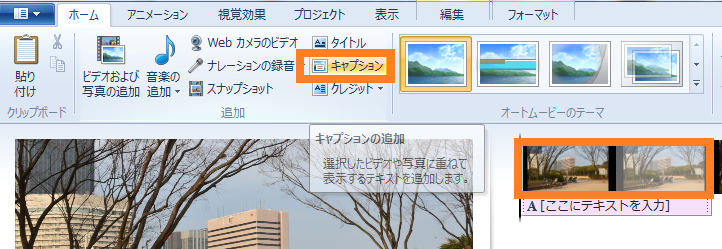
入力した字幕に対して、表示時間や表示方法を設定する場合はフォーマットタブから文字の表示時間や表示方法を設定します。
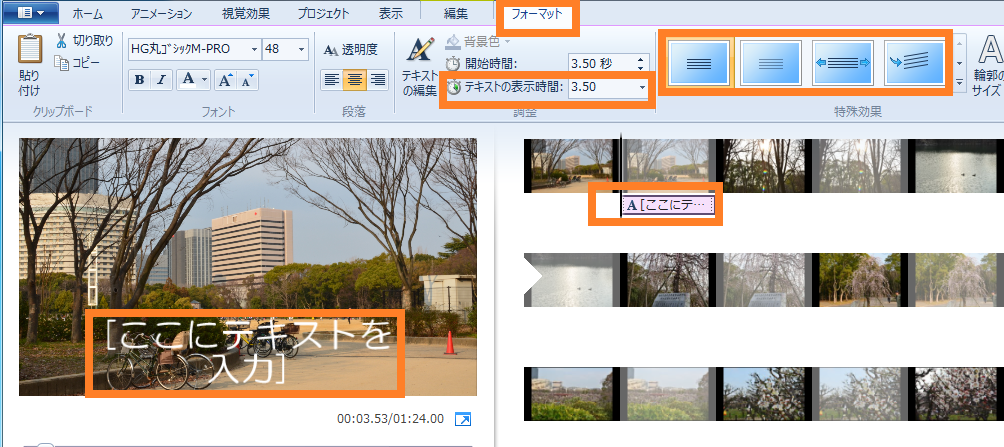
簡単ですが、以上のようなやり方で写真の追加や編集を行うことが可能です。
引き続き、音楽を挿入していきます。
3.音楽を追加しよう
「ホームタブ」>「音楽の追加」から、任意の音楽ファイル(mp3等)を選択します。
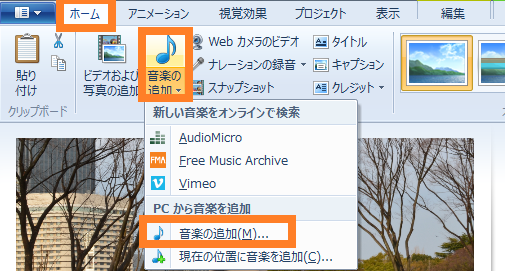
音楽が追加されます。
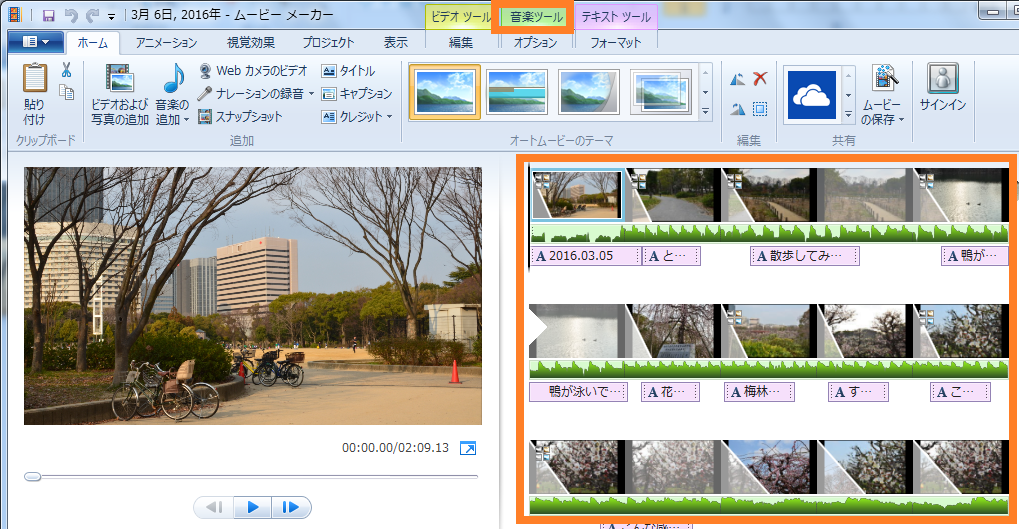
「音楽ツール」>「オプション」より音楽開始時のフェードインや終了時のフェードアウトの設定ができます。
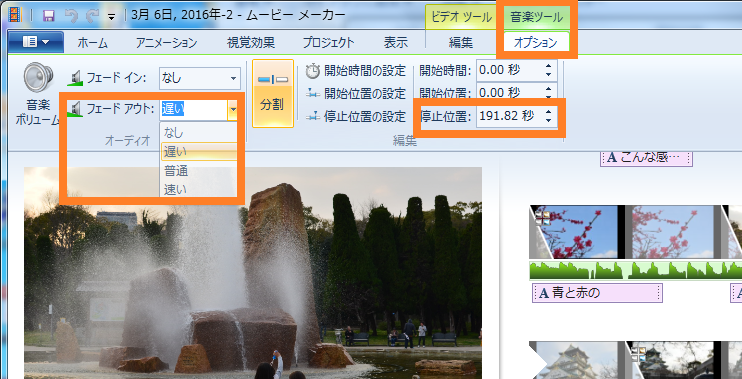
また、「音楽ツール」>「プロジェクト」>「音楽に合わせる」を選択すると、ムービーと音楽が同時に終わるように、写真の時間を自動的に調整してくれます。
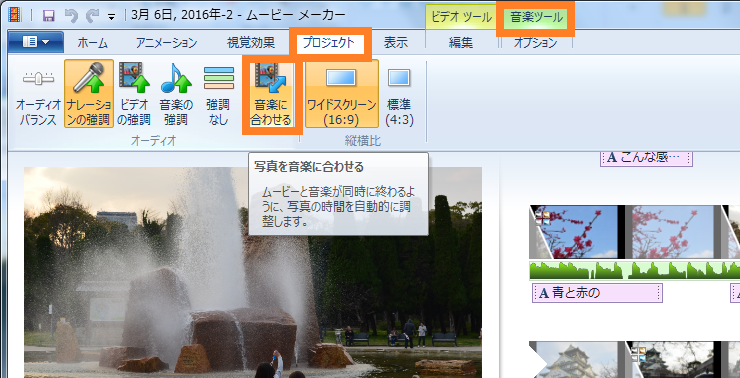
一通りできたら、ムービーを保存しましょう。
ホームタブ>ムービーの追加より、動画形式(mp4)のファイルを作成できます。
推奨設定の場合、高解像度・大サイズのファイルが作成されます。
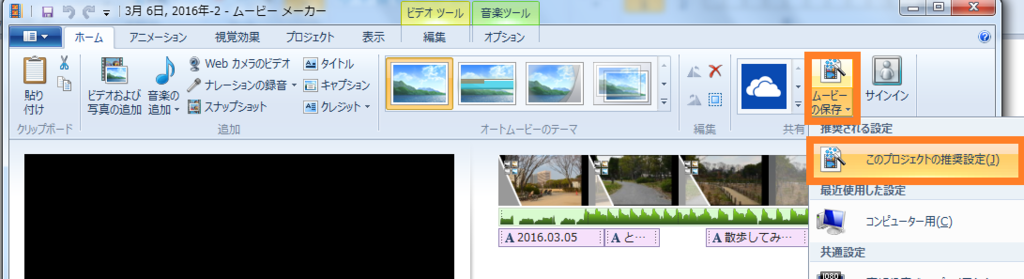
以上でムービーの作成は完了です。
参考用に、ムービーメーカーで作成した動画をひとつ載せておきます。
■鳴門の渦潮